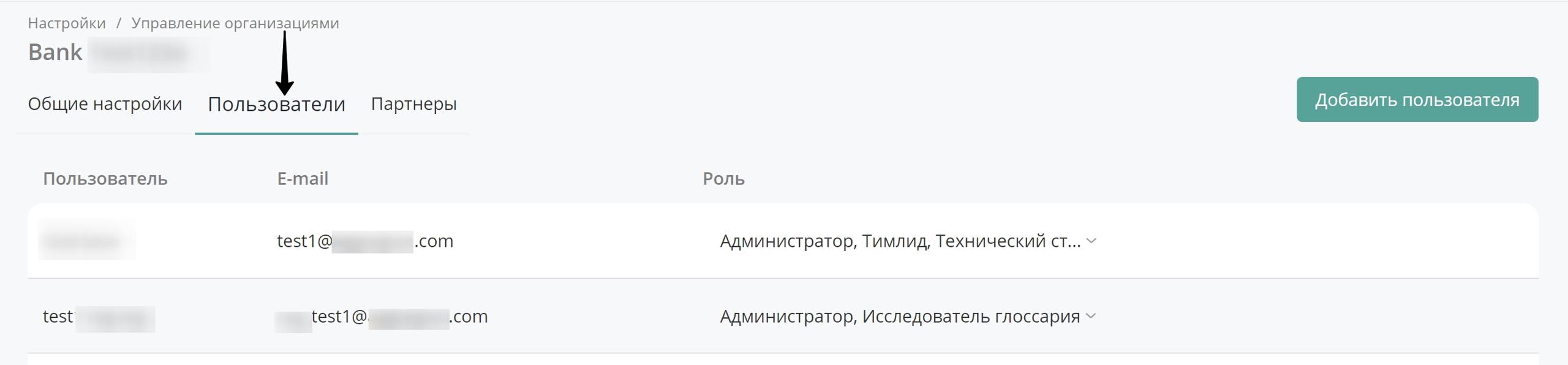Настройки
В этом разделе представлена информация о том, как отредактировать основную информацию о вашей организации, как управлять списком пользователей вашей организации, а так же какие настройки необходимо произвести, чтобы ваша организация отображалась на витринах других организаций в Маркетплейсе и установить правила матчинга с другими партнерами.
Общая информация об организации:
Общая информация об организации дает возможность задать локальные настройки организации и общую информацию.
Основная информация
В разделе “Управление организациями” на вкладке “Общие настройки” представлена основная информация об организации и ее реквизиты. С ней можно ознакомиться и отредактировать по необходимости. В данном разделе можно указать ответственного представителя организации, описать информацию о партнере. Название организации отображается в разделе Маркетплейс и видна другим Партнерам.
- Нажмите на иконку “Шестеренка” в правом верхнем углу.
- В выпавшем меню выберите пункт "Управление организациями".
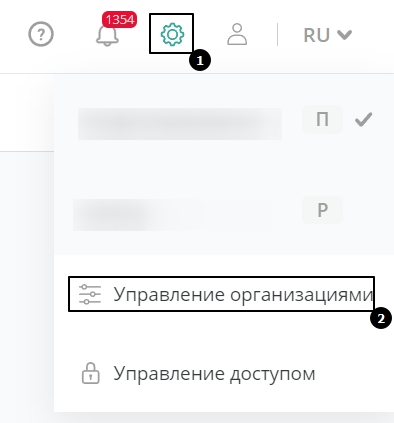
- В разделе "Управление организациями" в списке организаций найдите интересующую вас организацию и нажмите кнопку редактирования, указанную стрелкой на рисунке ниже. В рамках работы с модулем DataLab предполагается работа от одной организации в рамках одного инстанса.
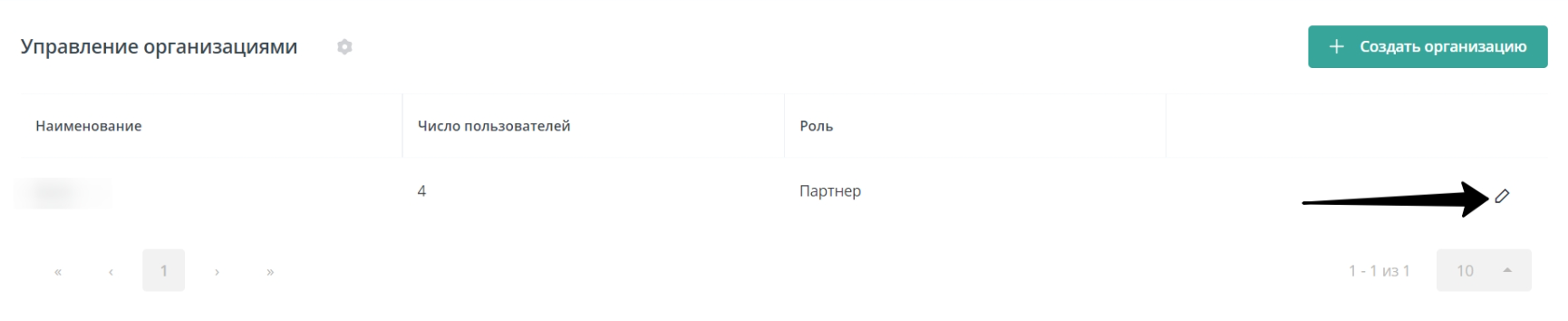
- В разделе “Общие настройки” вы можете указать название организации, контактное лицо, ответственного представителя вашей организации, написать краткую информацию о вашей организации и ее деятельности. Роль Партнер присваивается автоматически и ее нельзя изменить. Название организации, указанное в данном разделе, будет отображаться в Маркетплейсе и в верхней части меню в левой части экрана. Укажите направление в Индустрии, к которой относится ваша организация и размер ее аудитории. Данная информация отображается в Маркетплейсе в карточке компании.
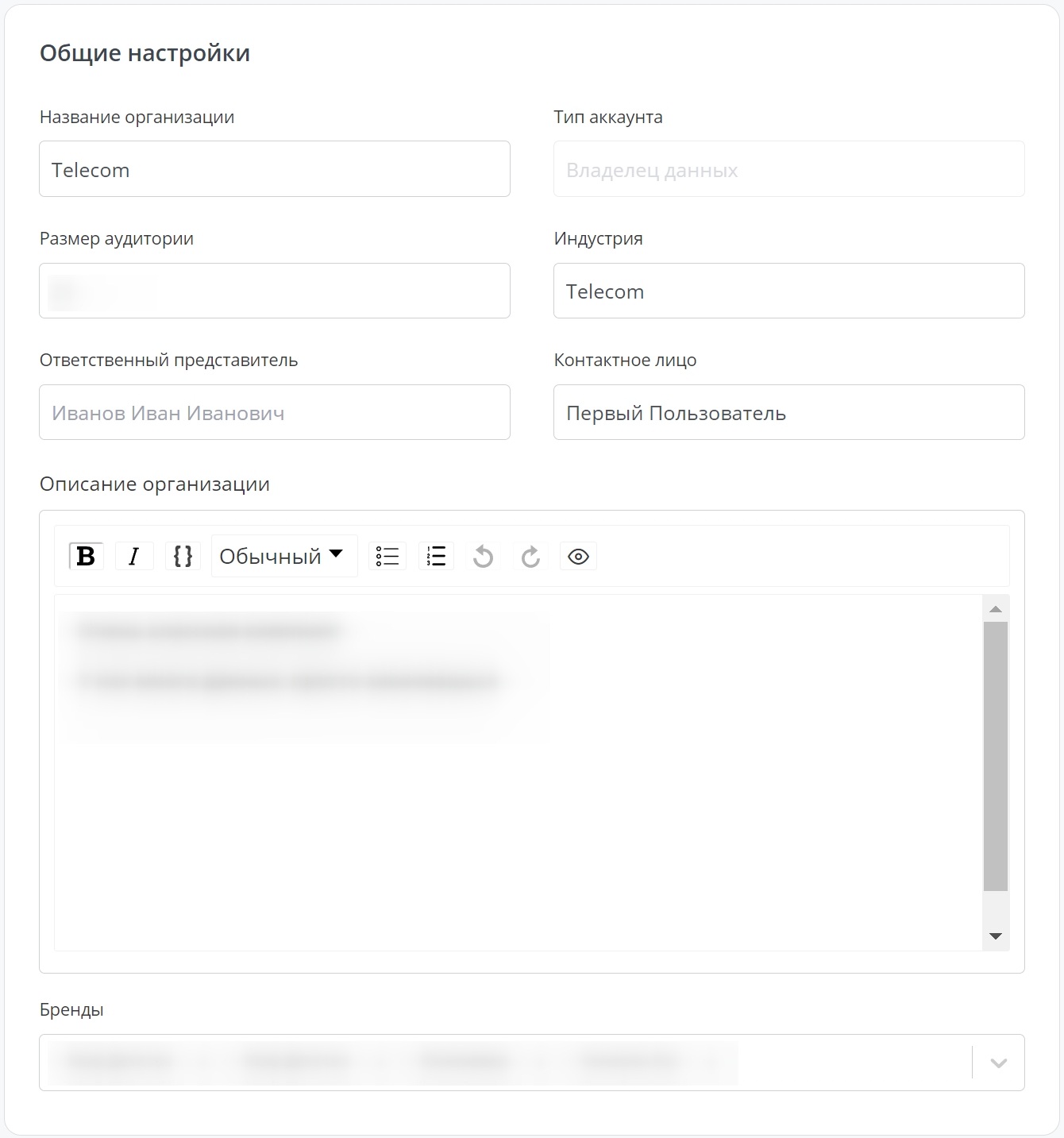
Чтобы узнать более подробную информацию о Маркетплейсе, перейдите по ссылке
При желании, можно заполнить реквизиты организации в одноименном разделе.
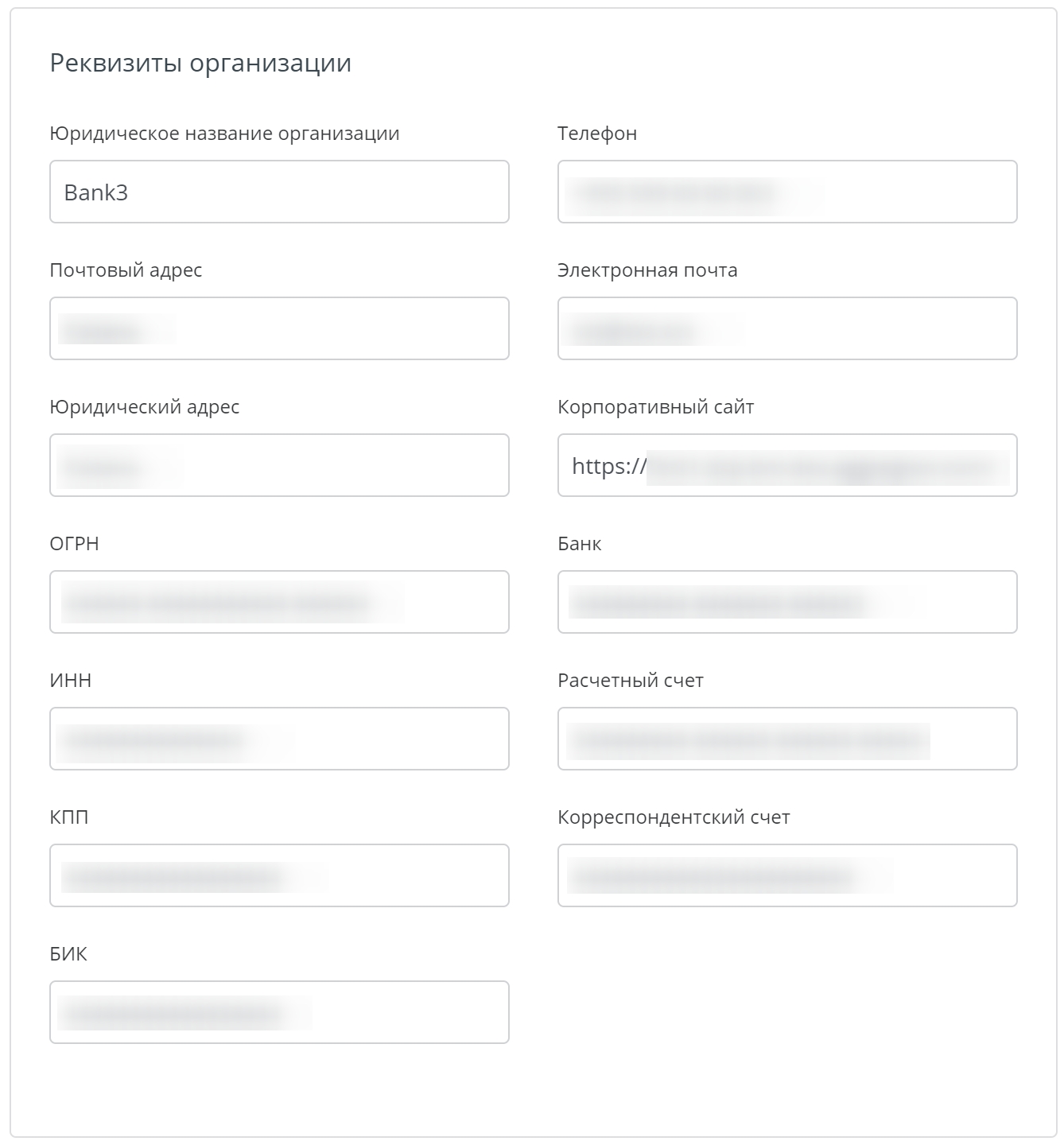
- Все изменения сохранятся автоматически, при клике в любую область вне корректируемого поля.
Настройка почтового сервера
В разделе “Управление организациями” на вкладке “Общие настройки” в окне "E-mail аккаунт" произведите настройку почты в зависимости от включенного сервера. Возможно произвести настройки для Microsoft (цифра 1 на рисунке ниже) или SMTP (цифра 2 на рисунке ниже).
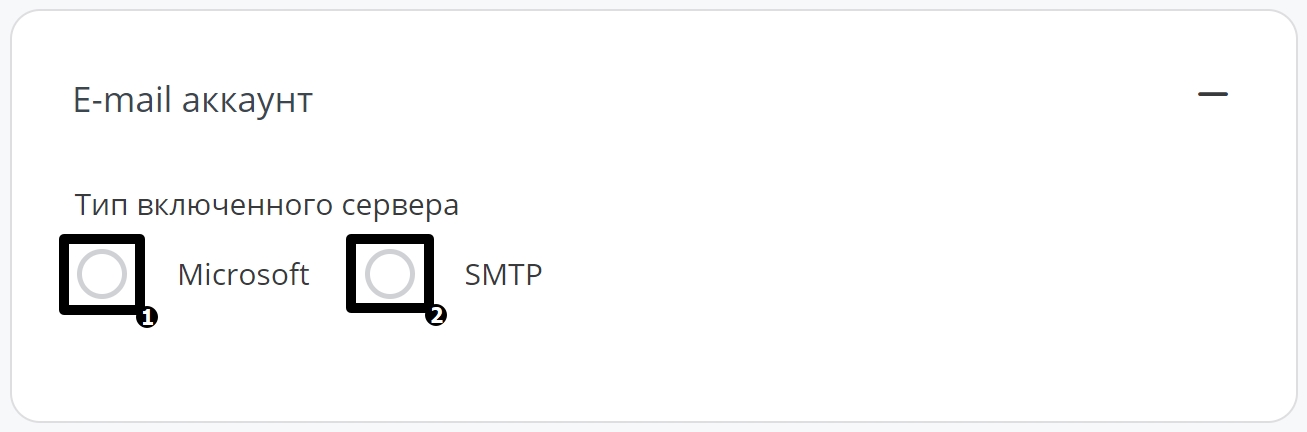
Осуществите настройку, в зависимости от включенного сервера, используя подходящую инструкцию.
Подключение почтового сервера Microsoft
Шаг 1: Регистрация нового приложения в Azure AD
Пройдите регистрацию аккаунта в Azure AD на https://azure.microsoft.com
Зарегистрируйте новое приложение в аккаунте. Подробная инструкция:
Перейдите в раздел со списком приложений https://portal.azure.com/#blade/Microsoft_AAD_RegisteredApps/ApplicationsListBlade
Нажмите "New registration"
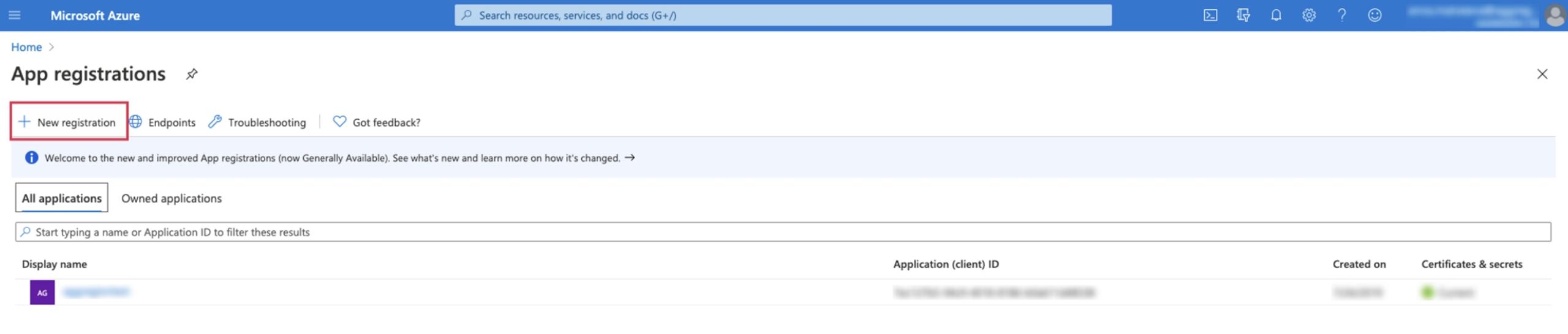
- Введите название приложения и нажмите кнопку "Register".
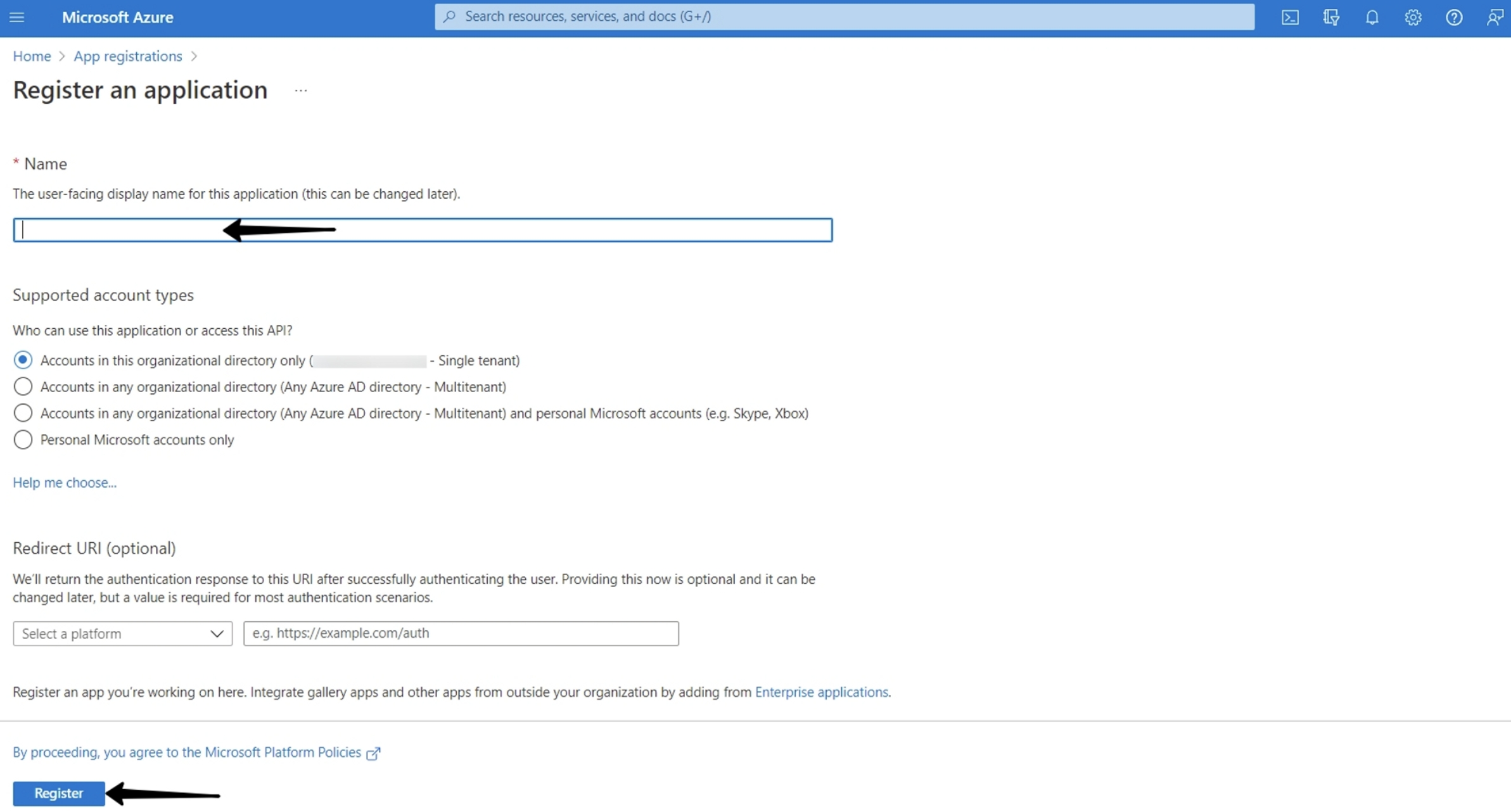
Шаг 2: Просмотр Client ID
- Найдите созданное приложение в списке всех приложений и кликните на его название
- Во вкладке “Overview” скопируйте “Application (client) ID”, который является Client ID. Он потребуется для настройки на вашем инстансе в платформе DCP.
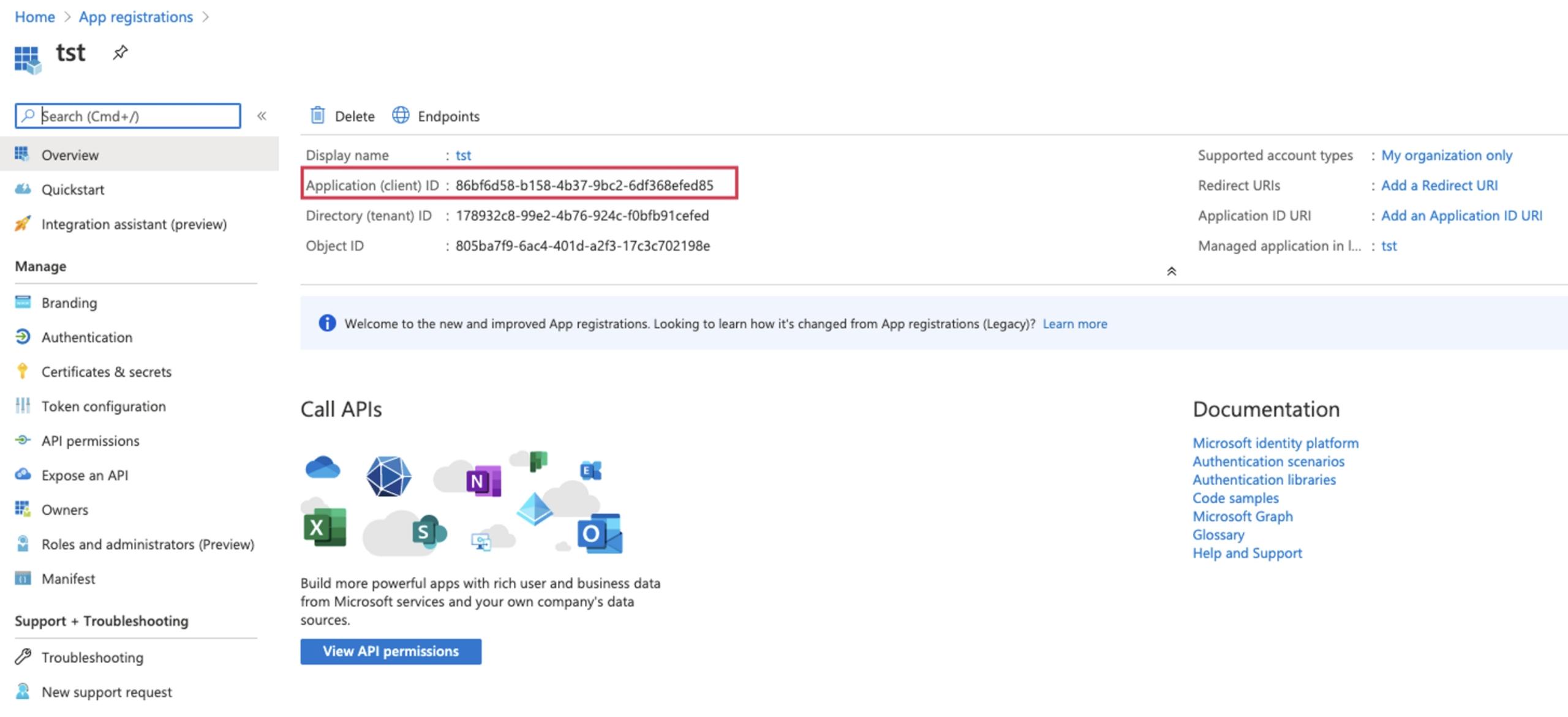
Шаг 3: Получение Client secret
- Перейдите на вкладку “Certificates & secrets”
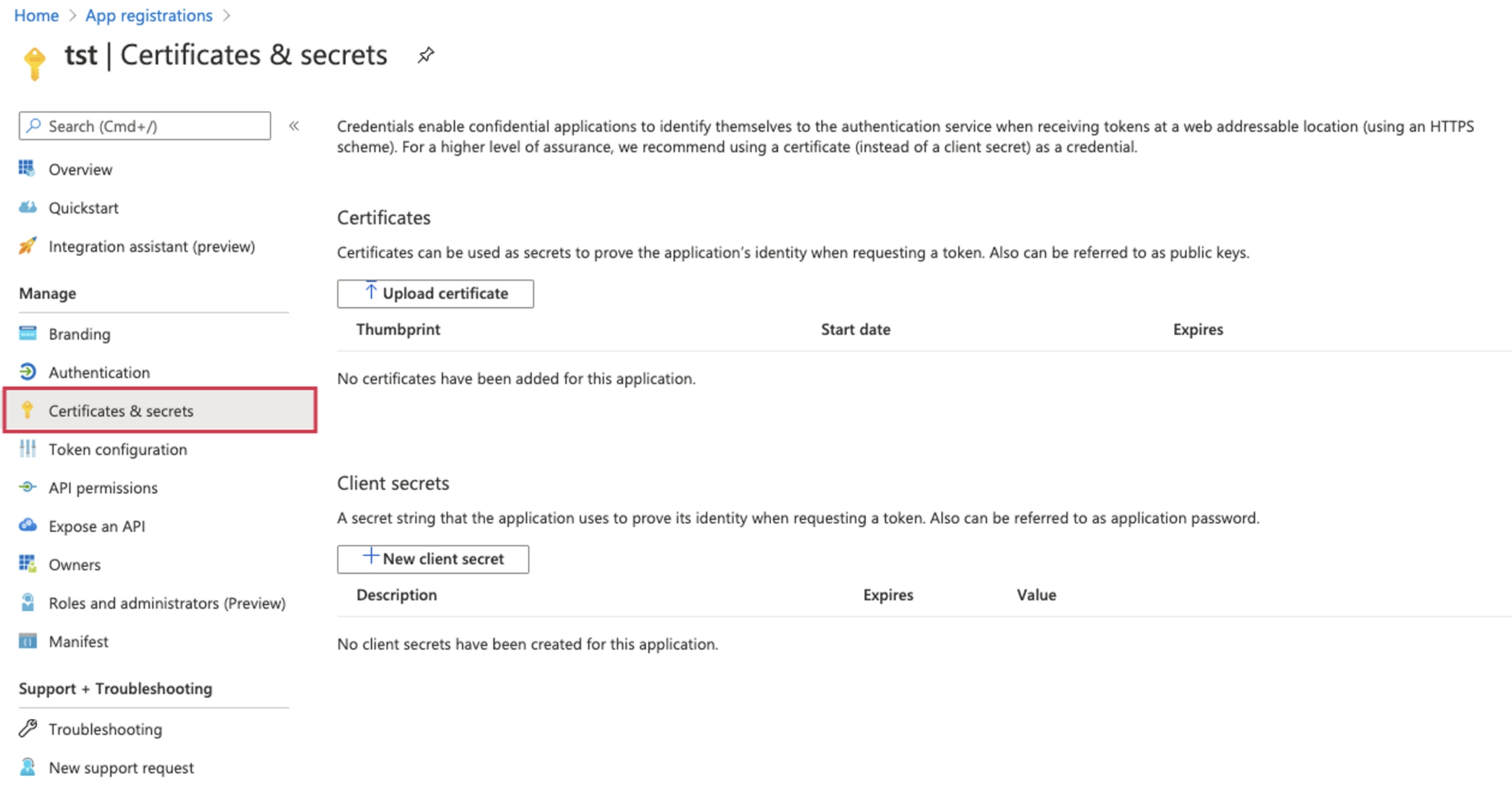
- Нажмите на кнопку "New client secret".
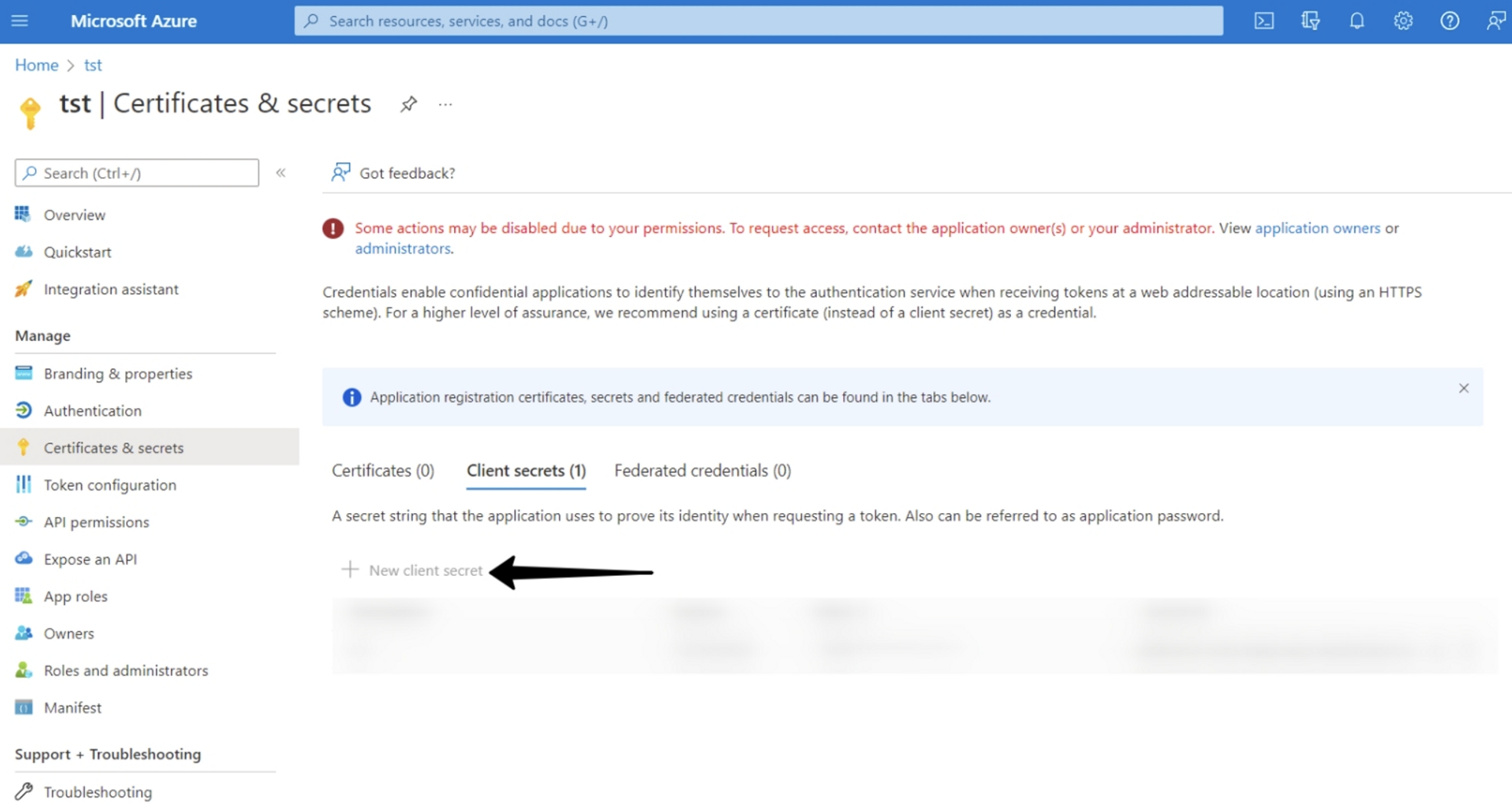
- В появившемся окне введите описание, выберите срок истечения Client secret и нажмите кнопку “Add”.
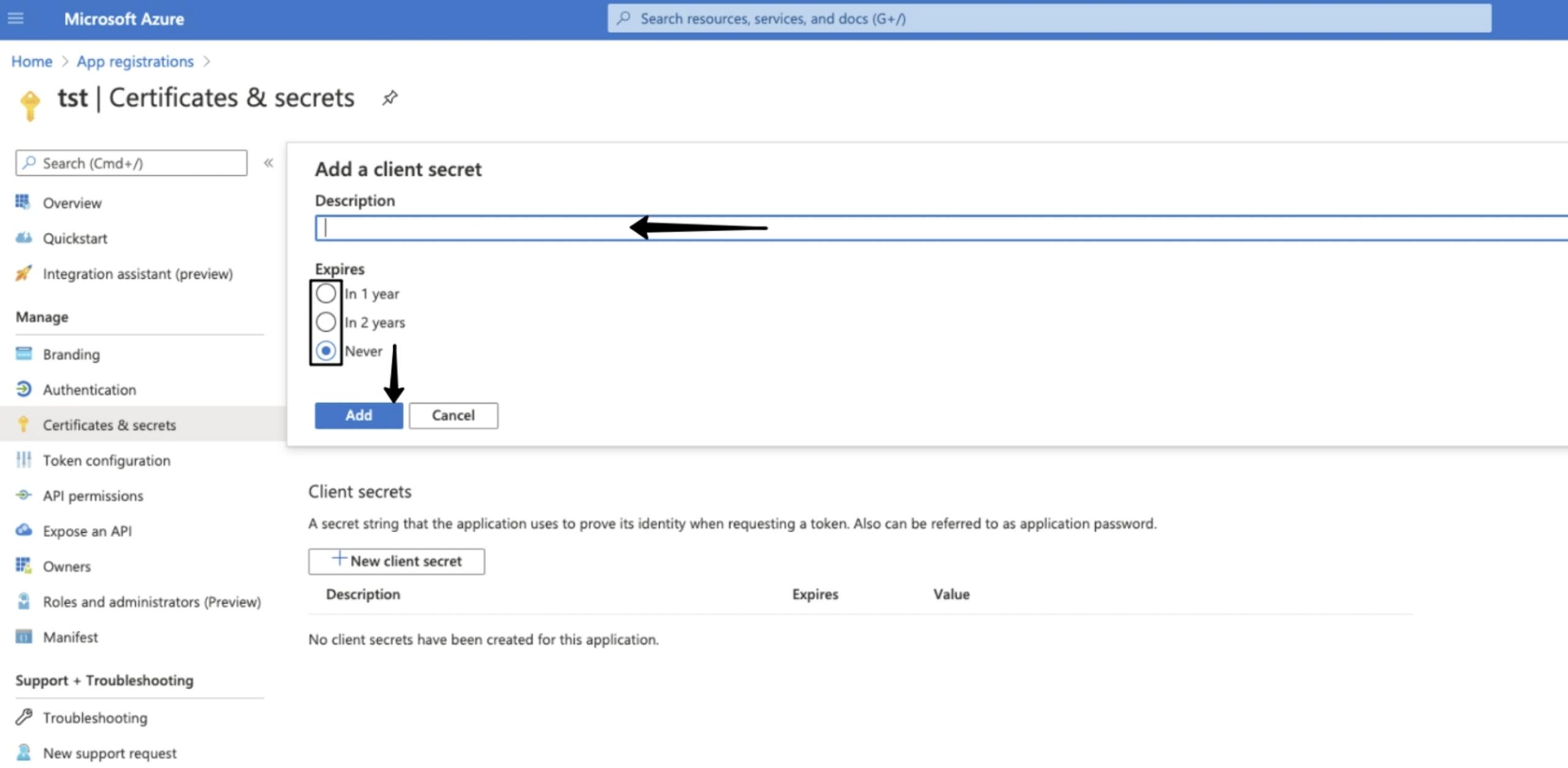
- Скопируйте и запишите для себя сгенерированный Client secret. Он потребуется для настройки на вашем инстансе в платформе DСP.
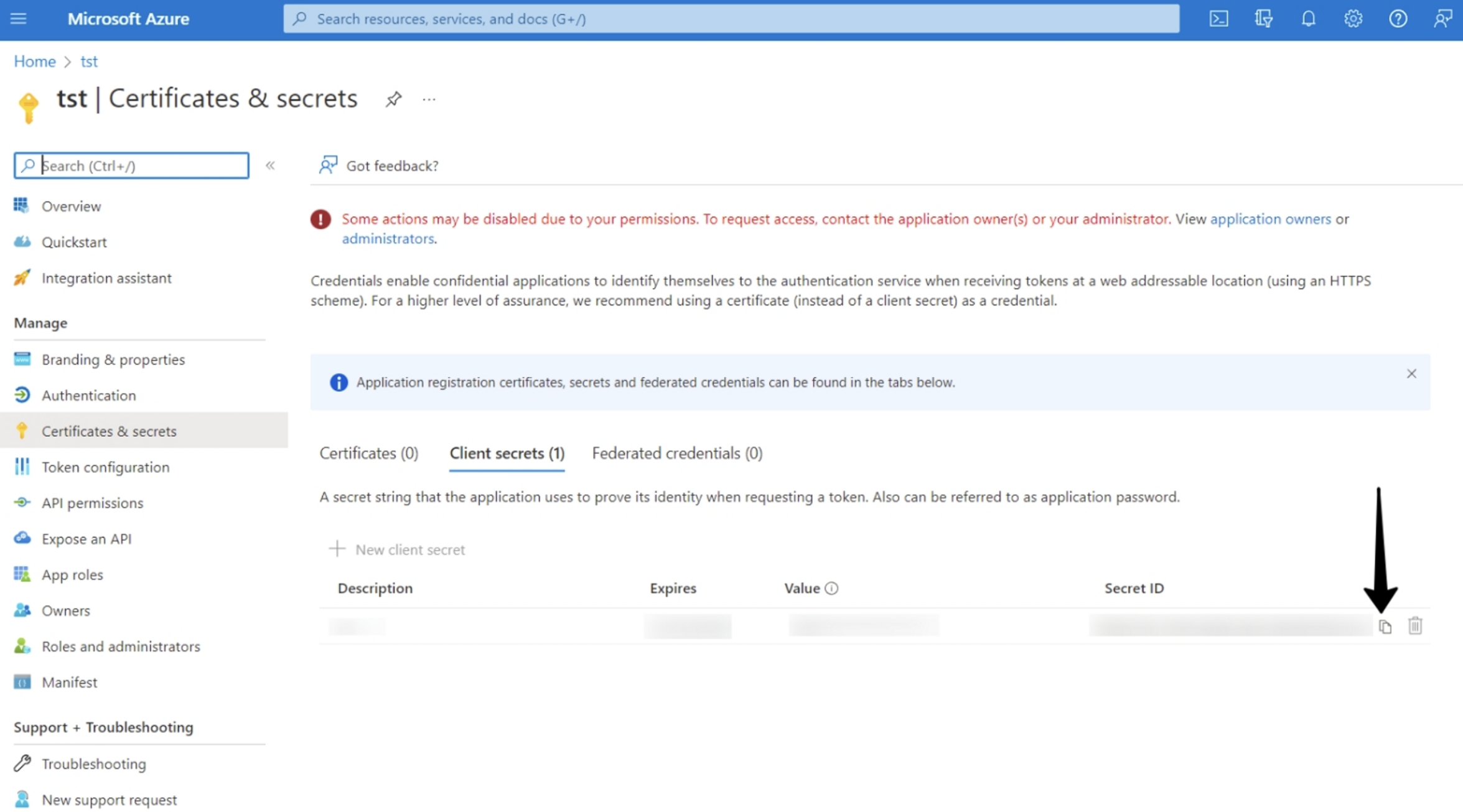
Шаг 4: Подключение почтового сервера Microsoft на инстансе в DCP
Для подключения почтового сервера Microsoft на вашем инстансе в платформе DCP потребуются следующие данные:
- Client ID, полученный на Шаге 2
- Client secret, полученный на Шаге 3
Если перечисленные выше данные успешно получены, можно приступать к подключению почтового сервера на вашем инстансе в платформе DCP.
- Установите в переключателе Тип включенного сервера “Microsoft”.
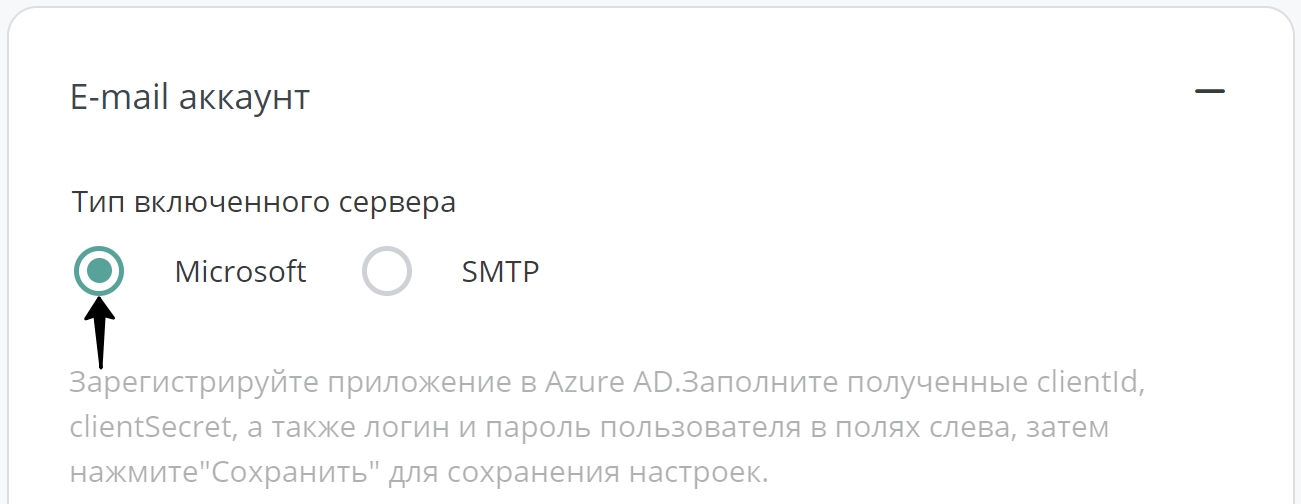
- Заполните поля “Client ID” и “Client secret”, данными полученными ранее.
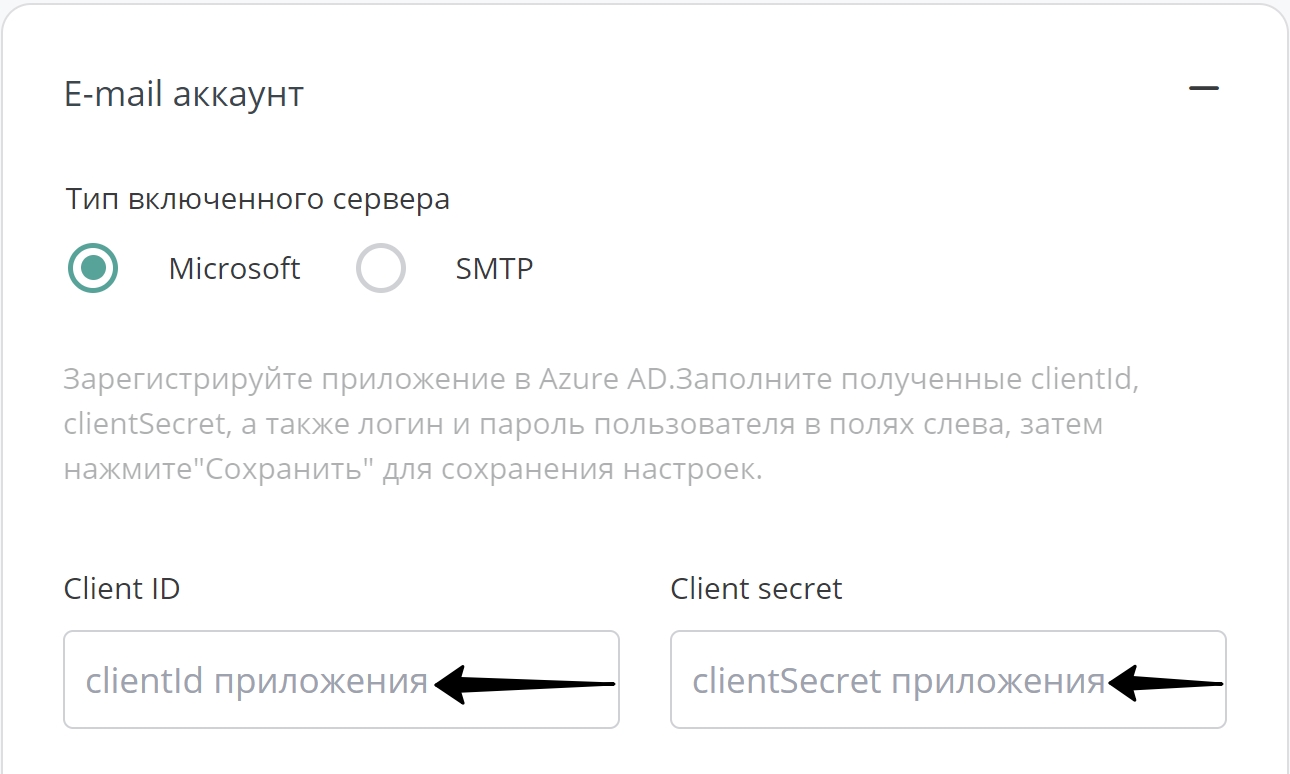
- В поля “Логин” и “Пароль” введите адрес электронной почты, под которой было создано приложение в Azure AD и пароль от нее.
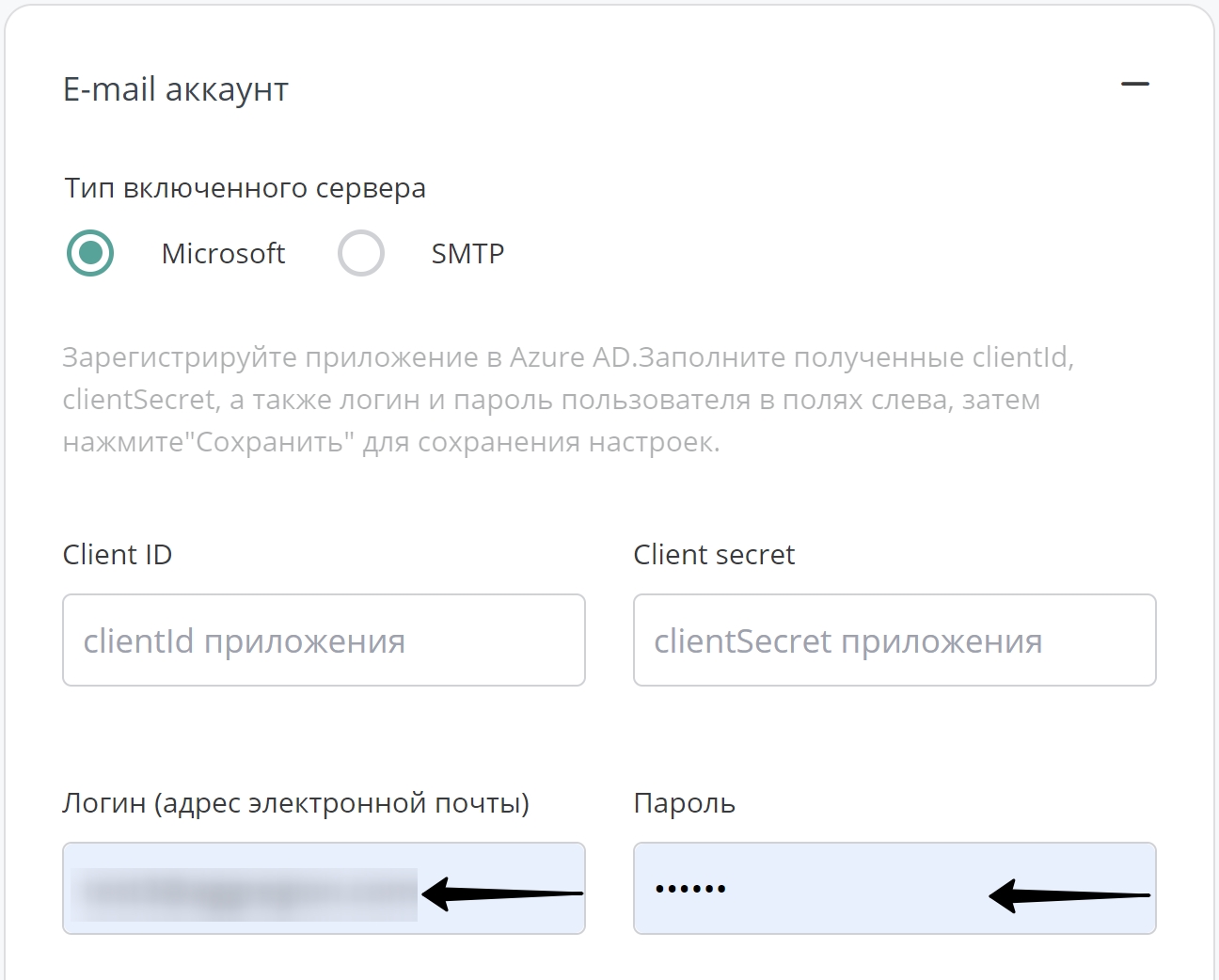
- Укажите “E-mail отправителя”, от имени которого будет происходить отправка писем.
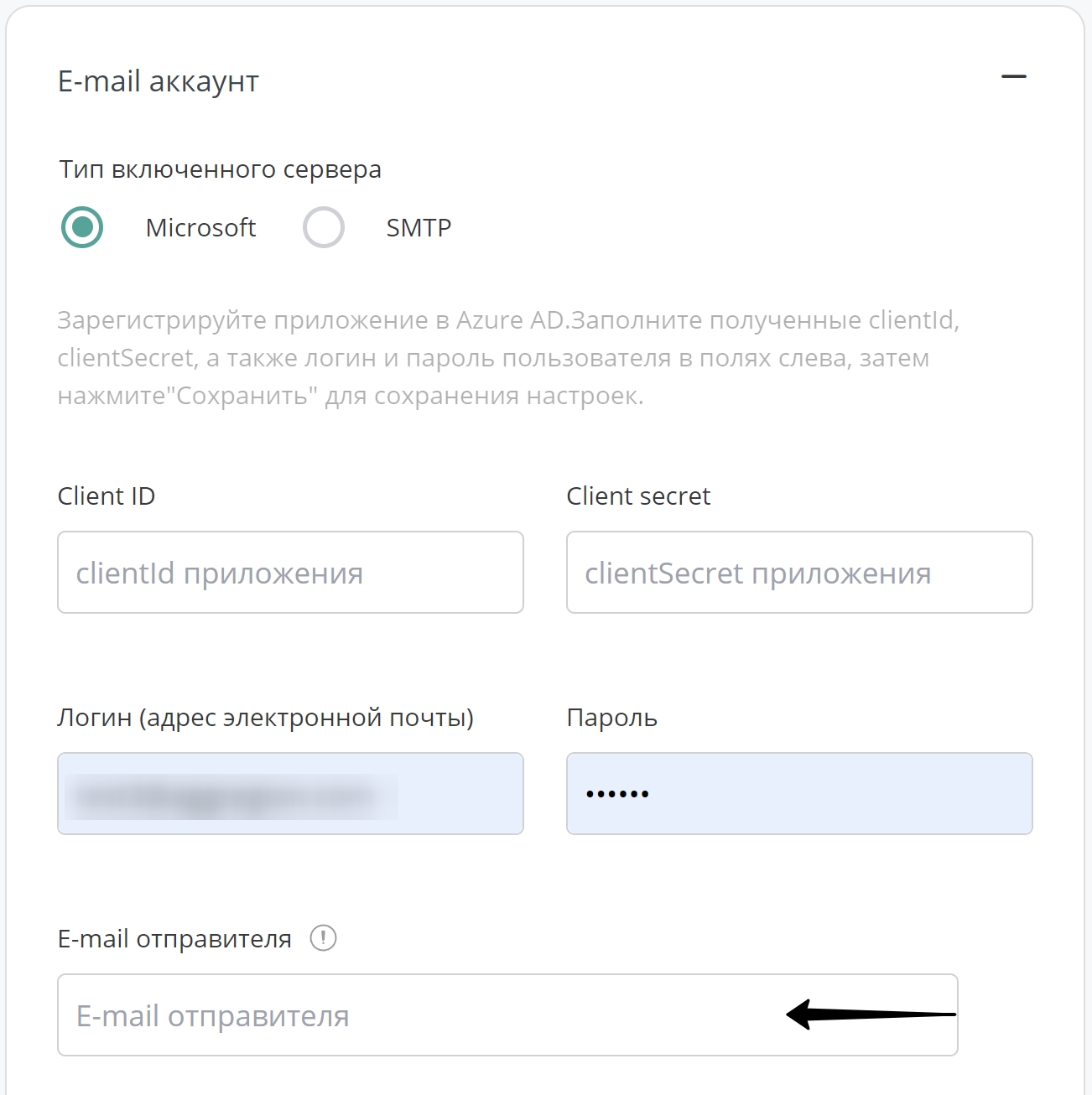
В случае указания e-mail отправителя, пользователям будет приходить письма от имени <Почта отправителя>, например: test@test.ru. Если почта отправителя не указана, то в качестве почты отправителя будет указан логин.
- Нажмите кнопку "Авторизовать" для завершения настроек.
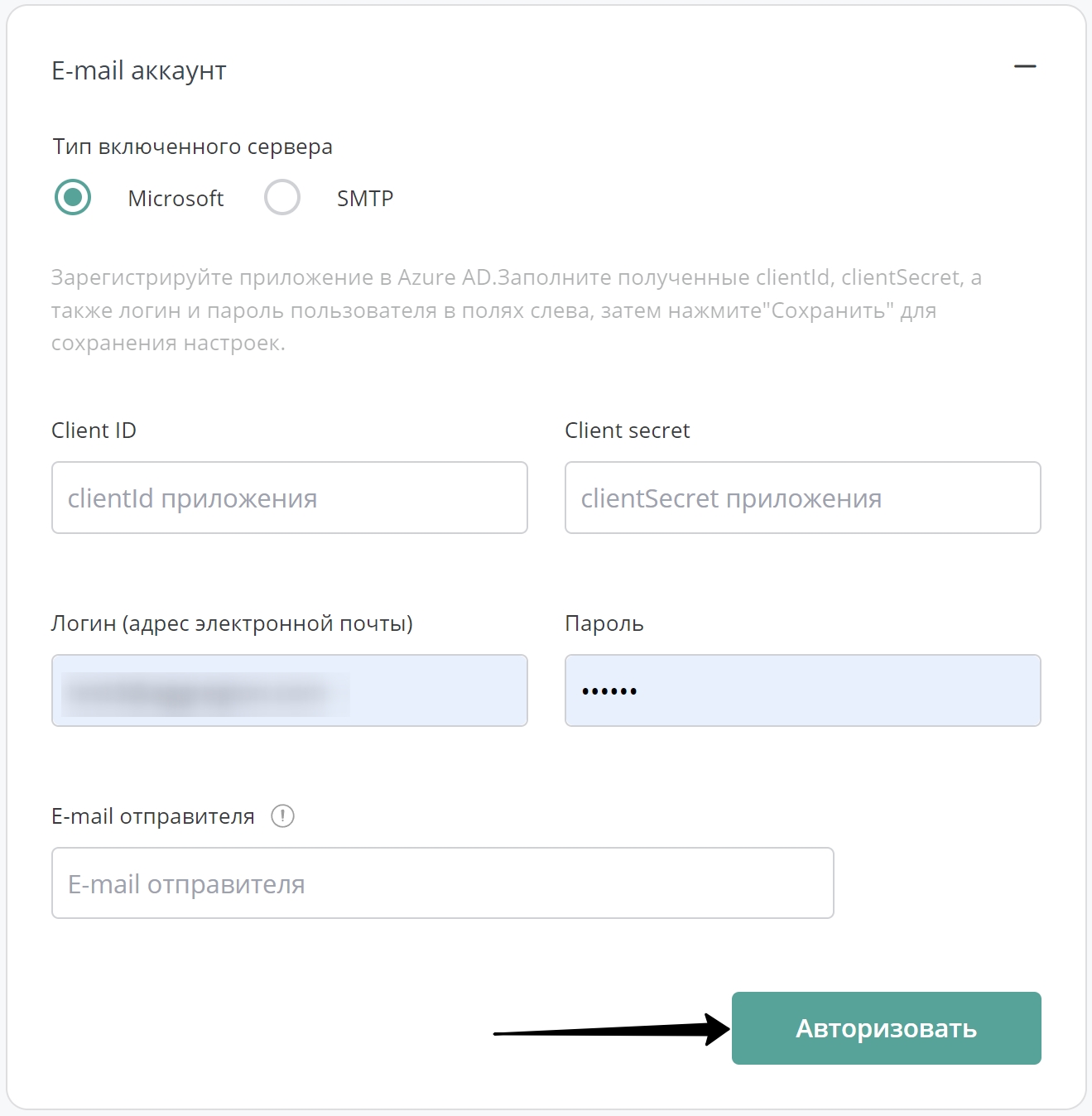
Подключение SMTP
Для подключения SMTP необходимо:
- Предварительно создать почтовый адрес электронной почты, с которого будет происходить рассылка писем и получить пароль от него.
- Получить у системного администратора вашей компании настройки почтового сервера, отвечающего за отправку - SMTP:
- SMTP адрес;
- порт;
- наличие сертификата SSL на почтовом сервере.
Настройка параметров SMTP
Если перечисленные выше данные успешно получены, можно приступать к подключению E-mail аккаунта на вашем инстансе в платформе DCP.
- Установите в переключателе Тип включенного сервера “SMTP”.
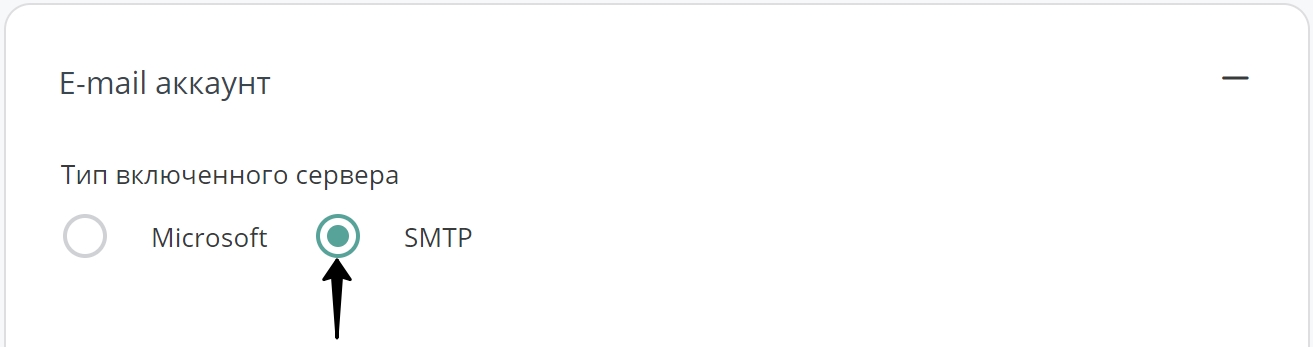
- Заполните следующие данные:
- SMTP-адрес;
- Порт;
- В разделе “Наличие сертификата SSL” на почтовом сервере установите в переключателе значение “Да” или “Нет”, в зависимости от того установлены или нет сертификаты на почтовом сервере;
- Логин от ранее заведенной почты;
- Пароль от ранее заведенной почты;
- Имя отправителя - для отображения названия почты;
- E-mail отправителя (для указания почтового адреса, от имени которого будет происходить отправка писем).
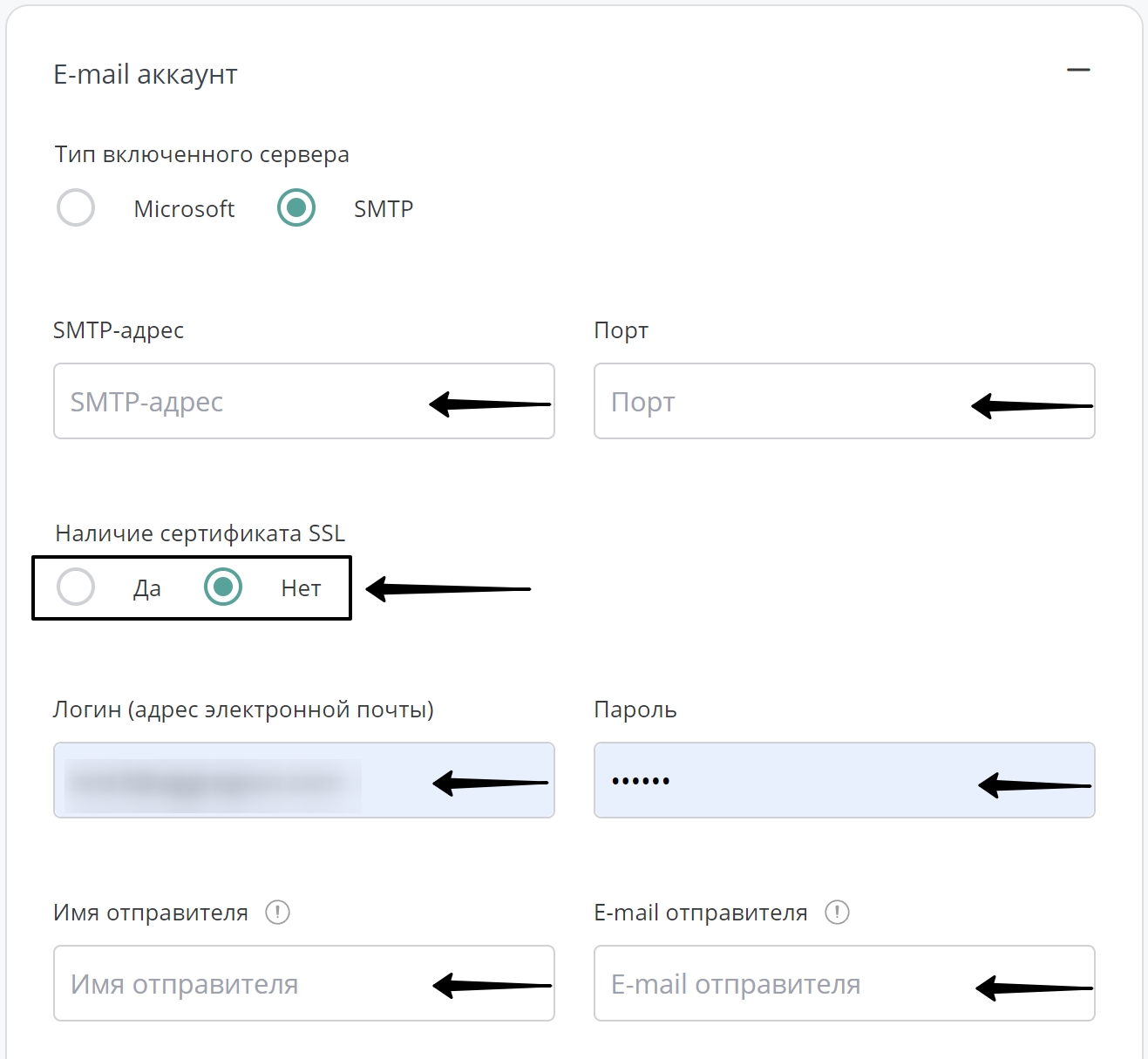
В случае указания e-mail отправителя и имени отправителя, пользователям будет приходить письма от имени Имя отправителя <Почта отправителя>, например: Тестовая почта test@test.ru. Если почта отправителя не указана, то в качестве почты отправителя будет указан логин.
Чтобы почтовые уведомления отправлялись корректно, нужно чтобы e-mail отправителя и логин были в одном и том же домене, иначе такие письма могут быть заблокированы и помечены как спам почтовыми клиентами.
- Нажмите кнопку "Сохранить" для завершения настроек.
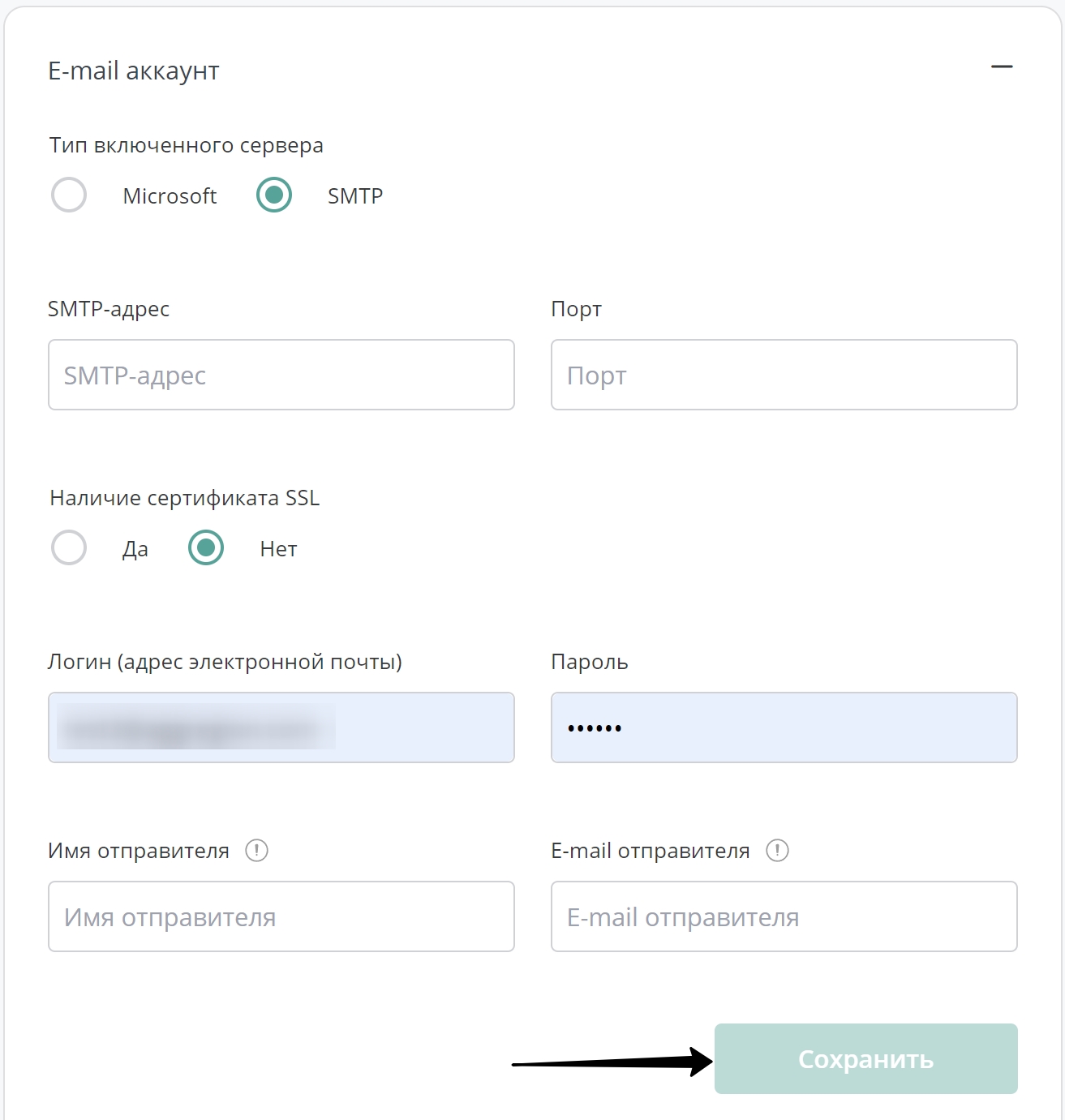
- Чтобы убедиться в корректности настроек, сделайте тестовую отправку письма. Введите свой почтовый адрес (1 на рисунке ниже) и нажмите кнопку “Отправить” (2 на рисунке ниже).
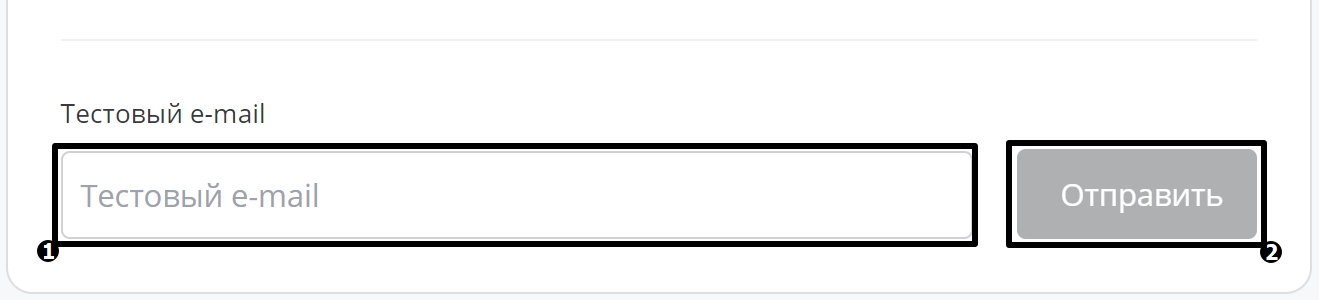
Пользователи
В разделе “Управление организациями” на вкладке “Пользователи” представлен список пользователей, получивших доступ к аккаунту организации. Здесь можно пригласить или удалить пользователей, а также назначить им роль.
- На вкладке “Пользователи” можно пригласить пользователей, а также назначить им роль.
- Ознакомиться с подробной инструкцией о том, как пригласить нового пользователя в организацию, вы можете перейдя по ссылке Приглашение пользователей в организацию)
- Ознакомиться с подробной инструкцией о том, как удалить пользователя из организации, вы можете перейдя по ссылке Чтобы заблокировать пользователя, найдите в списке нужного пользователя и нажмите на иконку "Корзина" напротив его имени. Это действие открепляет указанного пользователя от организации.
- Ознакомиться с подробной инструкцией о том, как присвоить роль пользователю, вы можете перейдя по ссылке. В колонке "Роль" напротив нужного пользователя кликните на назначенные роли пользователя или на треугольничек для раскрытия списка доступных ролей.
- Ознакомиться с описанием каждой роли и её возможностей, вы можете перейдя по ссылке Перечень ролей и их возможности
Партнеры
В разделе “Управление организациями” на вкладке “Партнеры” представлена информация о Маркетплейсе для ознакомления и редактирования, а также информация по работе cо своими согласиями и согласиями партнеров. Описанная функциональность доступна только Партнеру.
Отображение в маркетплейсе
- Выберите вкладку "Партнеры". В блоке “Отображение в Маркетплейсе” можно ознакомиться и отредактировать текущие настройки Маркетплейса и минимальных атрибутов матчинг.
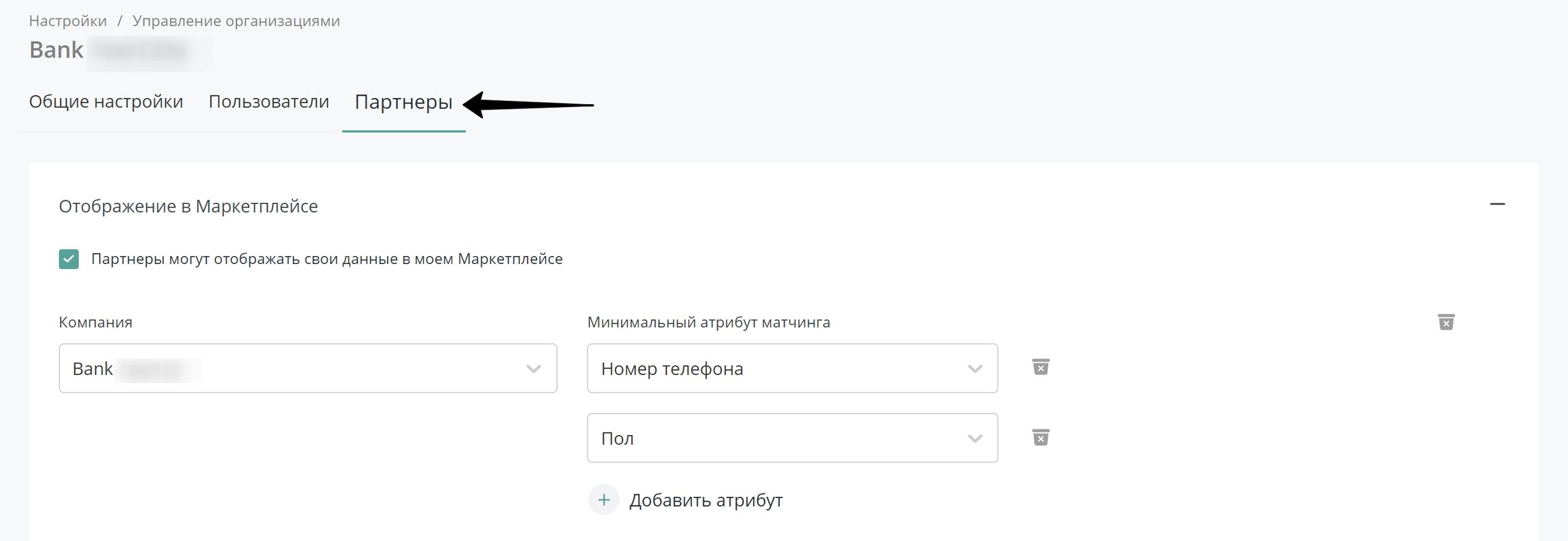
- Для включения отображения вас на витрине в Маркетплейсе установите галочку в чекбоксе "Отображение в Маркетплейсе". Установка галочки в чекбоксе определяет возможность использования Партнера для показа на витрине.
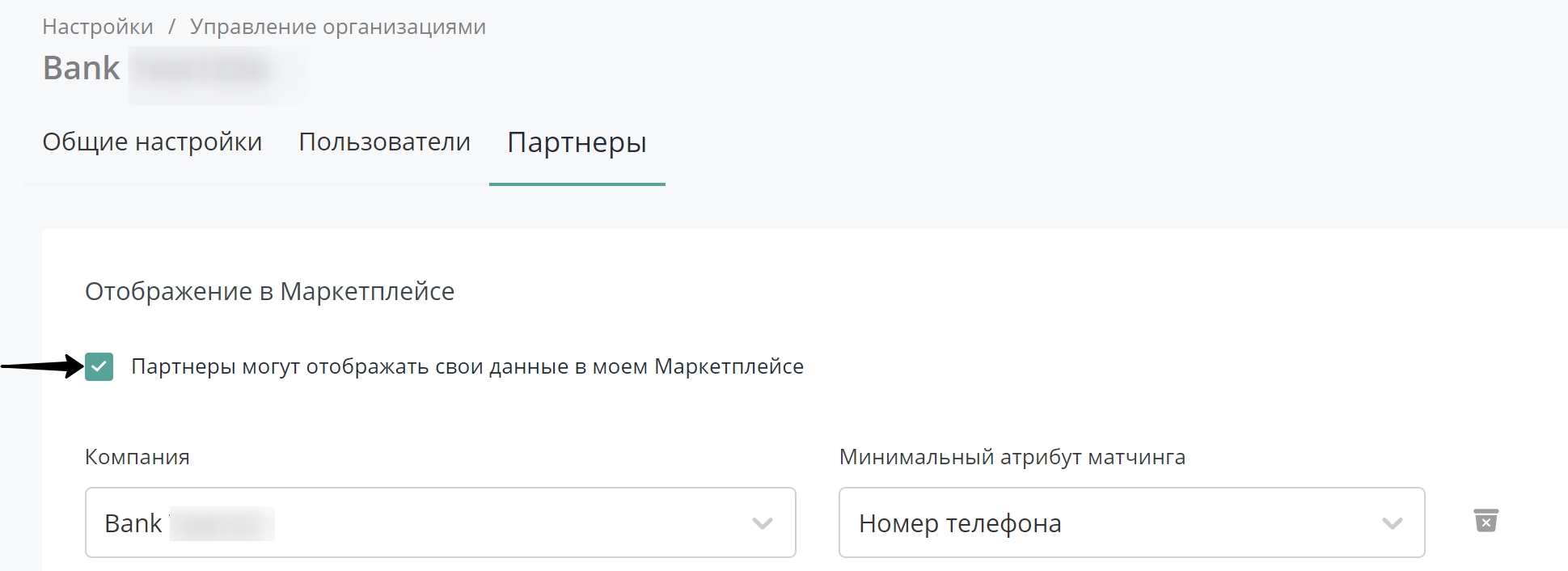
- Выберите из списка на витринах каких организаций в Маркетплейсе вы разрешаете отображение ваших наборов (1 на рисунке ниже). Чтобы отобразить вашу организацию на витрине Маркетплейса, укажите ее название. Для удобства поиска начните вводить первые буквы названия искомой организации.
- Добавьте минимальные атрибуты матчинга при помощи кнопки “Добавить атрибут” (2 на рисунке ниже).
- Вы можете добавить несколько наборов правил матчинга для партнеров. Для этого нажмите "Добавить набор атрибутов" (3 на рисунке ниже).
Выбранные атрибуты будут обязательны при расчете матчрейта или пересечении наборов.
- Если вы хотите удалить одну из компаний, нажмите на иконку “Корзина” в соответствующей строке (4 на рисунке ниже).

- Нажмите “Добавить компанию”, чтобы добавить витрину организации в Маркетплейсе.

Предоставление согласий
Выберите вкладку "Партнеры". В блоке “Предоставление согласий” можно ознакомиться и отредактировать текущие настройки по выбранному датасету на текущем инстансе, а также минимальные атрибуты согласий для работы с согласиями партнера.
Для текущего инстанса выберите датасет согласий из списка опубликованных датасетов на текущем инстансе.
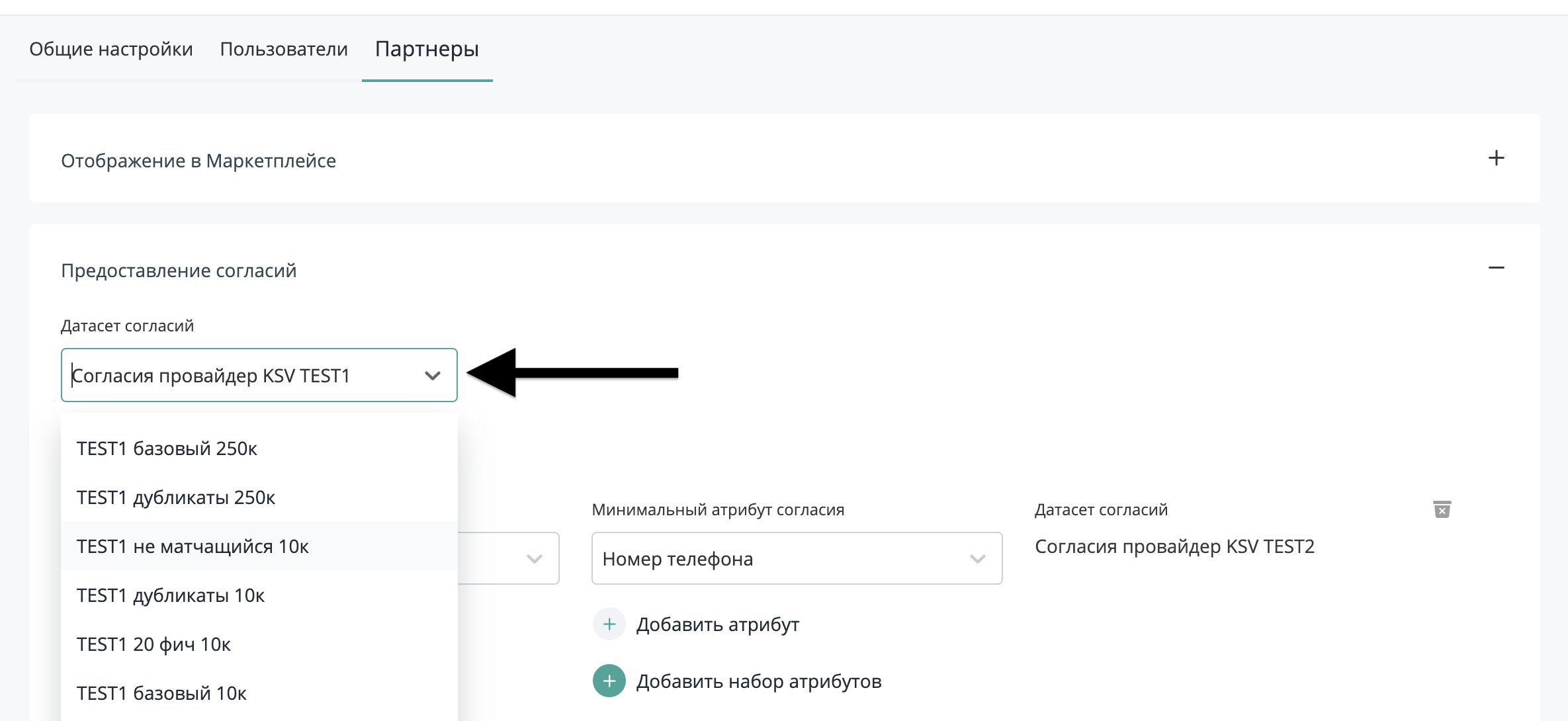
Добавьте партнера, нажав "Добавить компанию".
Задайте минимальные атрибуты согласия для партнера при помощи кнопки “Добавить атрибут” (1 на рисунке ниже).
Вы можете добавить несколько наборов правил согласий для партнера. Для этого нажмите "Добавить набор атрибутов" (2 на рисунке ниже).

Выбранные правила будут учитываться при построении витрины, если в витрине используется настройка "Расширенные согласия".
- Если вы хотите, чтобы согласия определенного партнера не учитывались, необходимо удалить данного партнера, для этого нажмите на иконку “Корзина” в соответствующей строке (3 на рисунке выше).