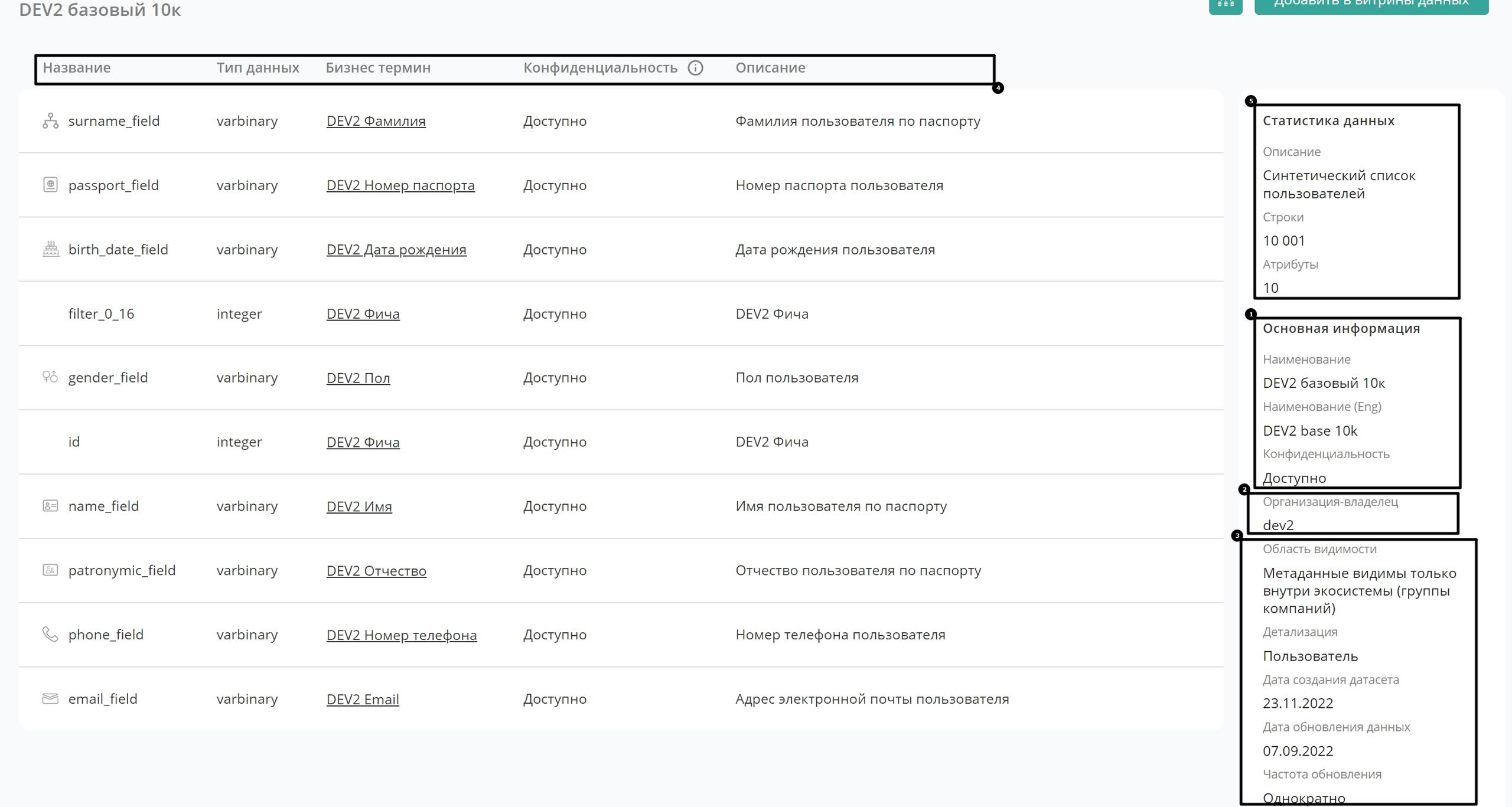Описание компонентов маркетплейса
Маркетплейс - раздел, в котором представлены возможные для обработки датасеты. В этом разделе пользователю доступна возможность просмотра всех доступных для будущей обработки датасетов от всех компаний, с которыми было заключено партнерство. Заказчик выбирает в Маркетплейсе наборы от разных поставщиков, фильтры для этих наборов и на основе них формируется заказ на данные.
Маркетплейс
В разделе "Маркетплейс" представлен список компаний, данные которых доступны для просмотра и запроса.
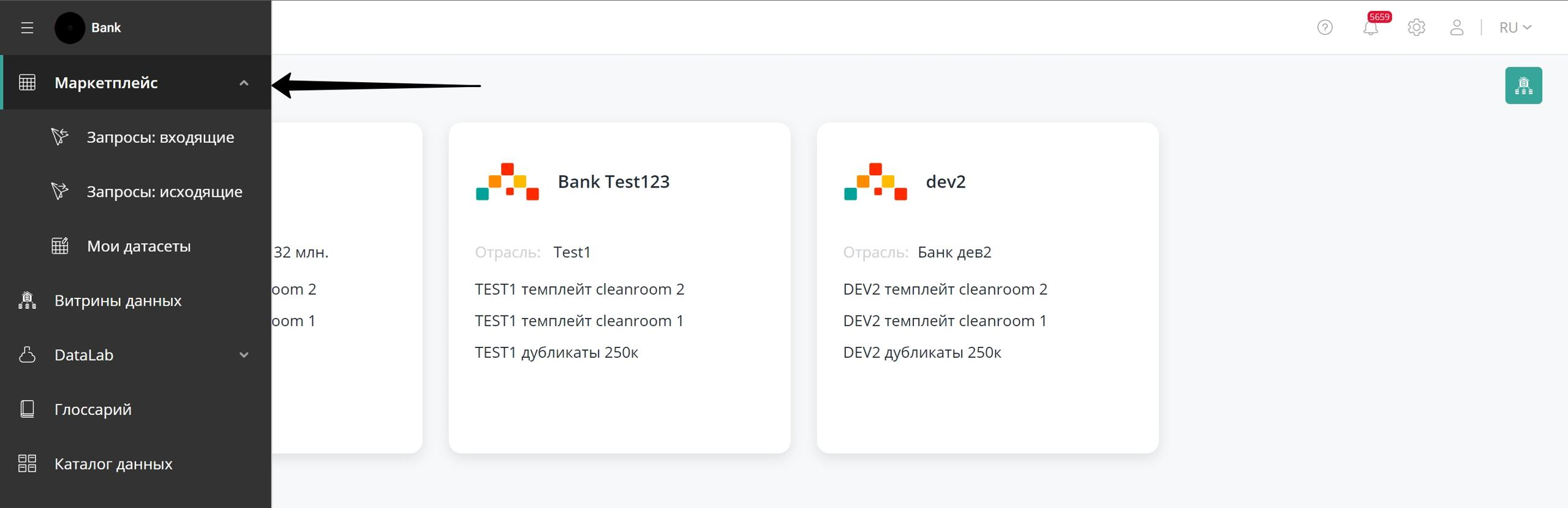
В Маркетплейсе отображаются компании, наборы которых вы можете использовать для своих проектов.
Для того чтобы настроить на витринах каких организаций в Маркетплейсе вы разрешаете отображение ваших наборов, перейдите по ссылке Настройки отображения в Маркетплейсе. Данная функция доступна администратору системы.
В каждой карточке компании представлена следующая информация о ней:
- логотип (п.1 на рисунке ниже);
- отрасль (п.2 на рисунке ниже);
- количество уникальных клиентов, аудитория (п.3 на рисунке ниже);
- список из трех наиболее популярных наборов компании (п.4 на рисунке ниже).
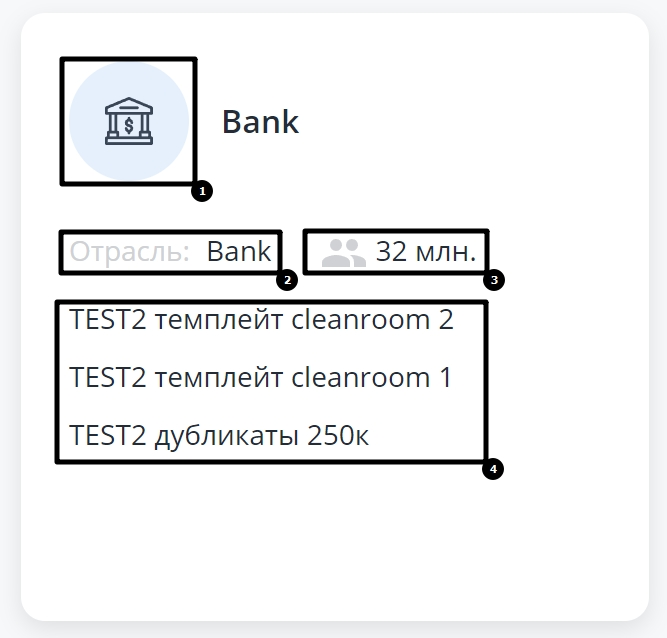
- Для перехода к списку датасетов компании, нажмите на карточку компании.
- Для отображения в списке только датасетов, доступных для добавления в витрину данных, установите значение фильтра "Доступны для матчинга".
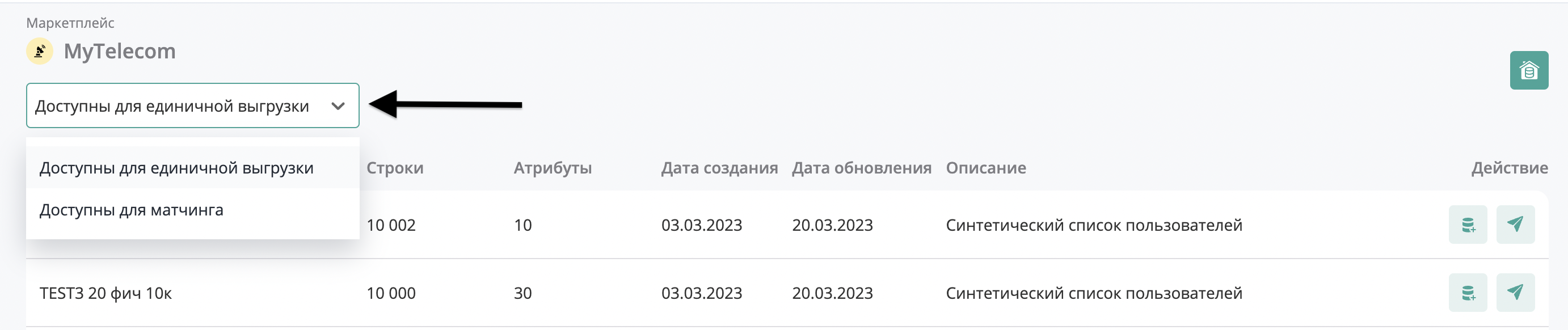
- Для каждого датасета отображается его название, количество строк, количество атрибутов, дата создания, дата обновления и описание.
- Чтобы открыть датасет и рассмотреть его детальнее, нажмите на его название.
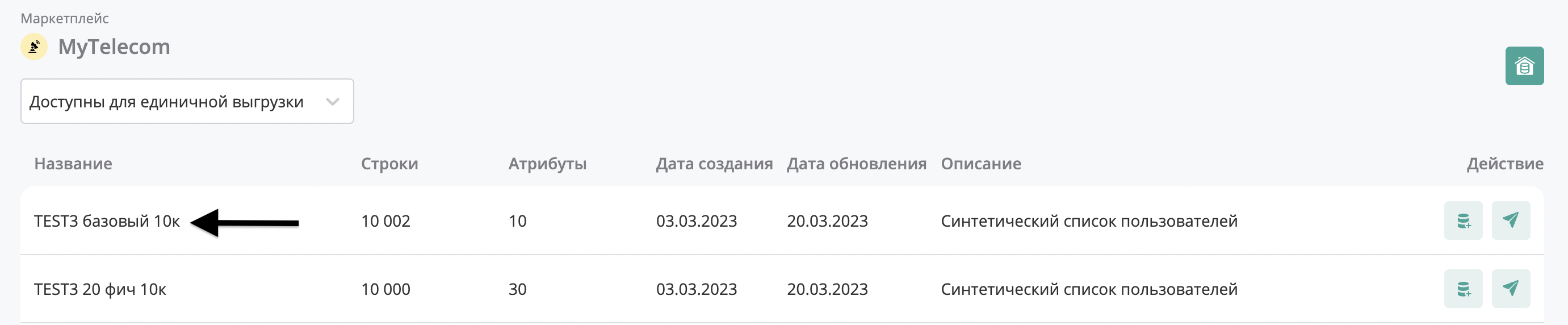
- На экране с информацией о датасете вы увидите блок основной информации и состав датасета.
- Чтобы добавить датасет в витрину данных, нажмите кнопку "Добавить в витрины данных".
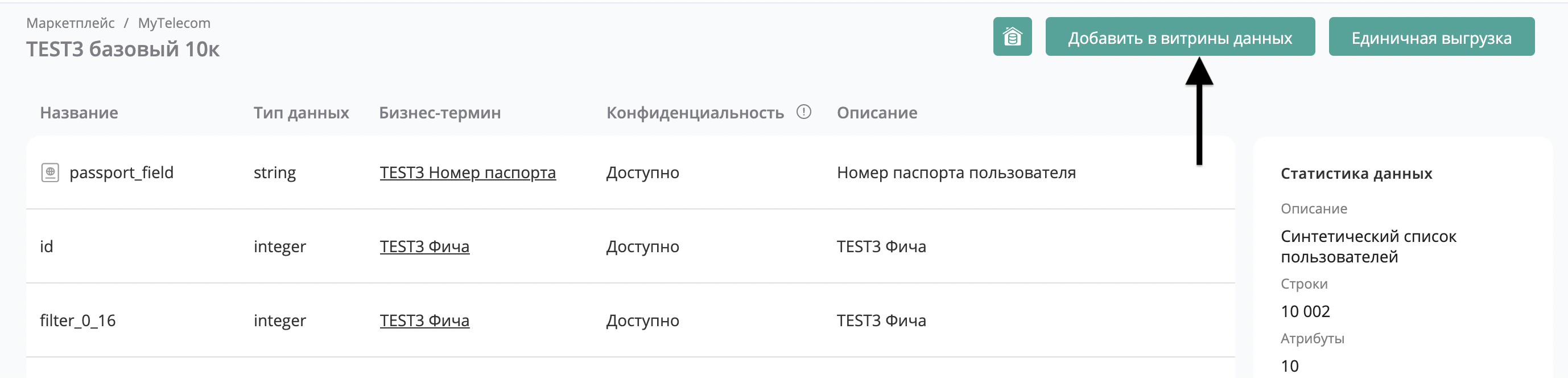
Основная информация о наборе
В блоке с "Основной информацией" представлены данные о датасете и владельце данных.
Информация о датасете (п.1 на рисунке ниже):
- наименование датасета,
- английское наименование набора,
- уровень конфиденциальности:
- «Доступно» - допускается предоставление данных в конфиденциальную среду вычислений, расположенную в инфраструктуре партнера;
- «Конфиденциально» - совместная обработка данных возможна только в инфраструктуре компании-владельца;
- «Строго-конфиденциально» - совместная обработка данных не допускается.
Информация о владельце данных (п.2 на рисунке ниже):
- название организации-владельца данных;
Информация о наборе (п.3 на рисунке ниже):
- область видимости;
- детализация;
- дата создания датасета;
- дата обновления данных;
- частота обновления.
Состав датасета
В блоке "Состав датасета" (п.4 на рисунке ниже) представлен состав датасета в разбивке по атрибутам. В таблице представлены следующие поля:
- название атрибута,
- тип данных,
- ссылка на связанный бизнес-термин,
- конфиденциальность,
- описание атрибута.
Статистика данных
В блоке "Статистика данных" (п.5 на рисунке ниже) можно посмотреть статистику данных по датасету. В блоке доступна следующая информация:
- описание,
- количество строк в датасете,
- количество атрибутов.
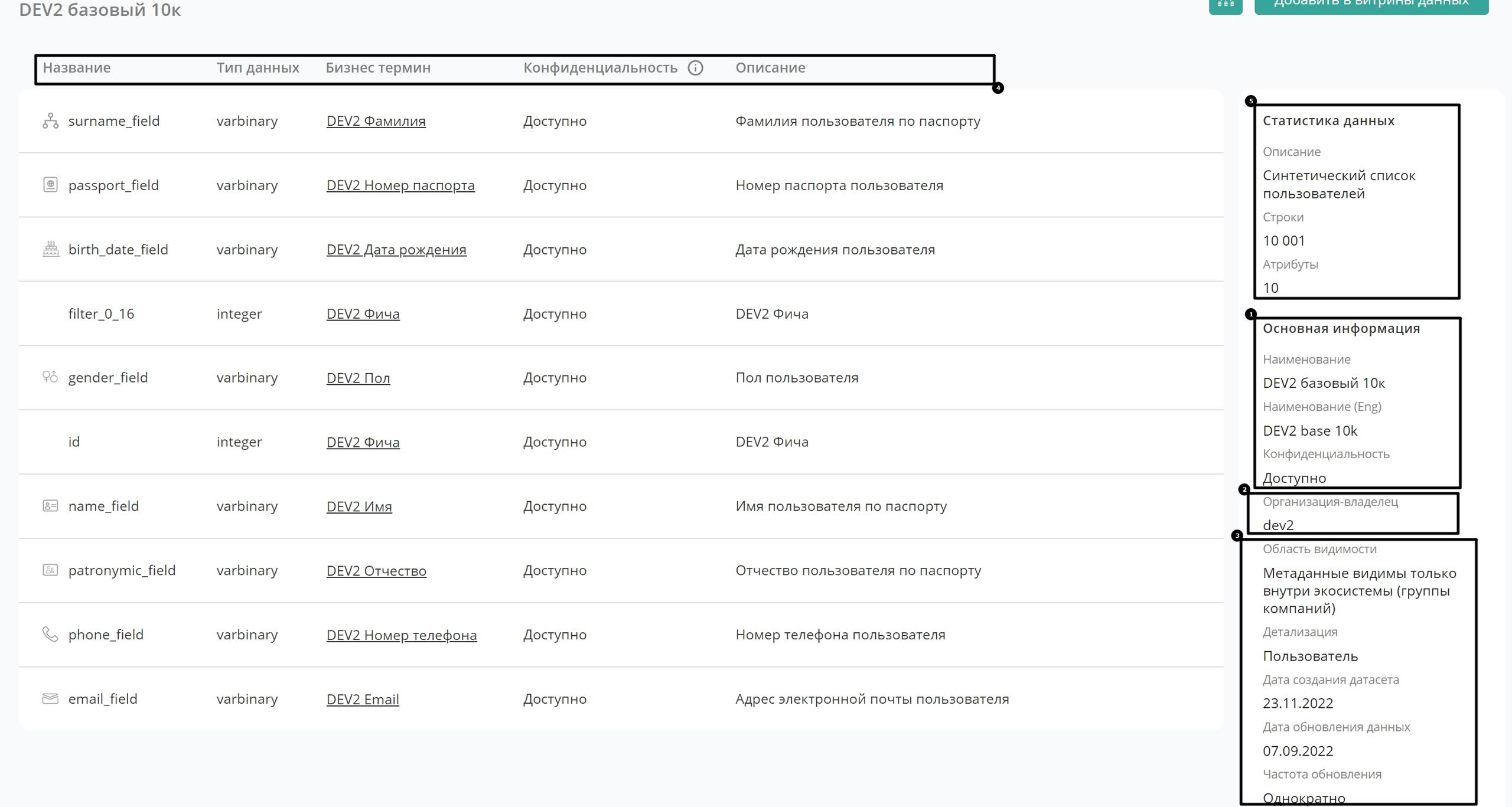
Настройки отображения в маркетплейсе
- Для включения отображения вас на витрине в Маркетплейсе необходимо перейти в "Настройки". Для этого нажмите на иконку "Шестеренка" в правом верхнем углу экрана (пункт 1 на рисунке ниже) и выберите раздел "Управление организацией" (пункт 2 на рисунке ниже).
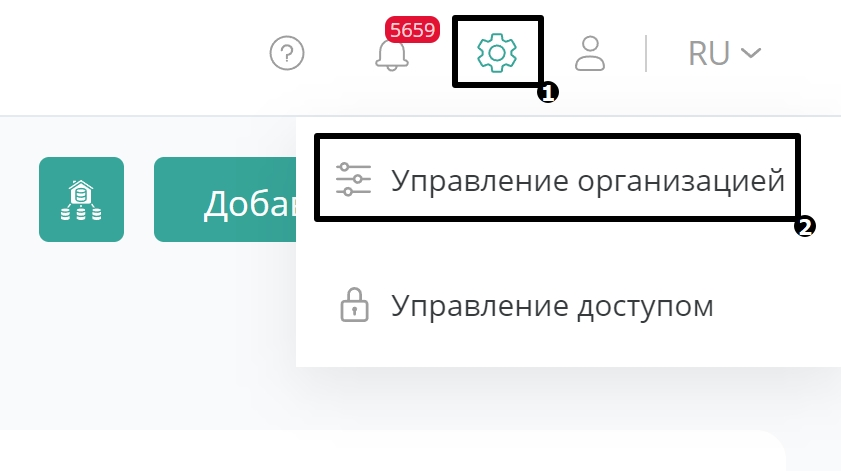
- Нажмите на иконку "Карандаш" напротив названия организации

- Выберите вкладку "Партнеры".
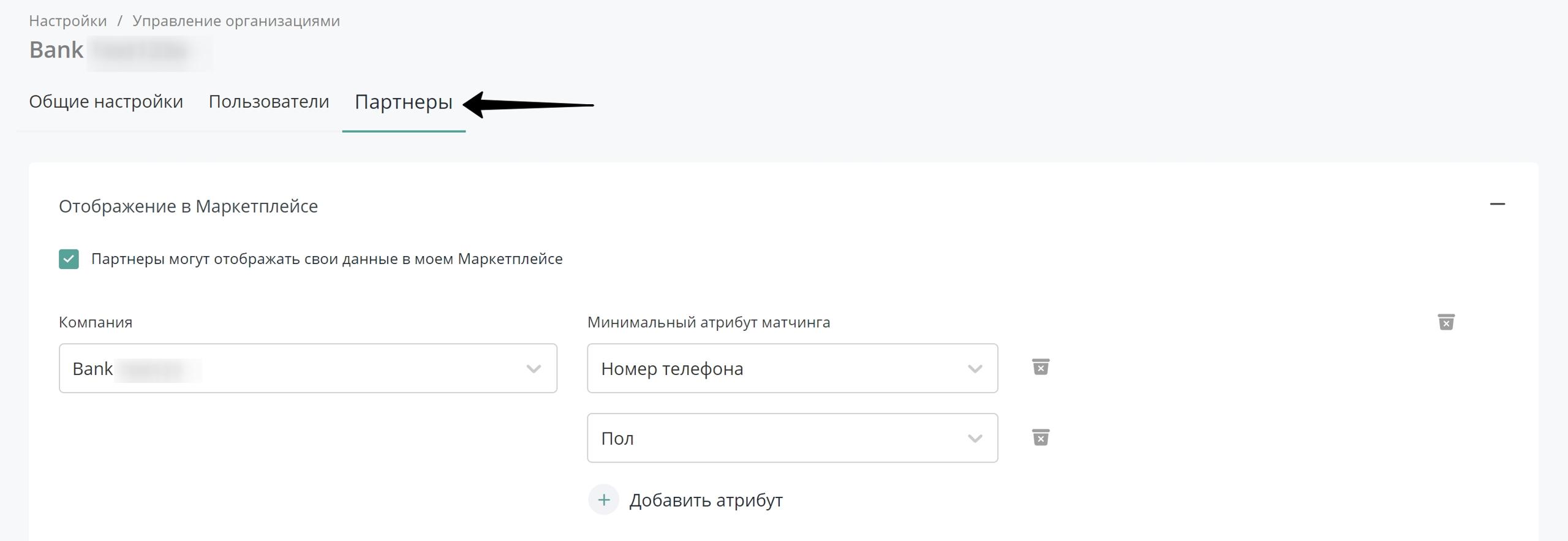
- Установите галочку в чекбоксе "Отображение в Маркетплейсе". Таким образом ваша организация станет доступна для выбора другим Партнерам для отображения на витрине. В том числе вам.
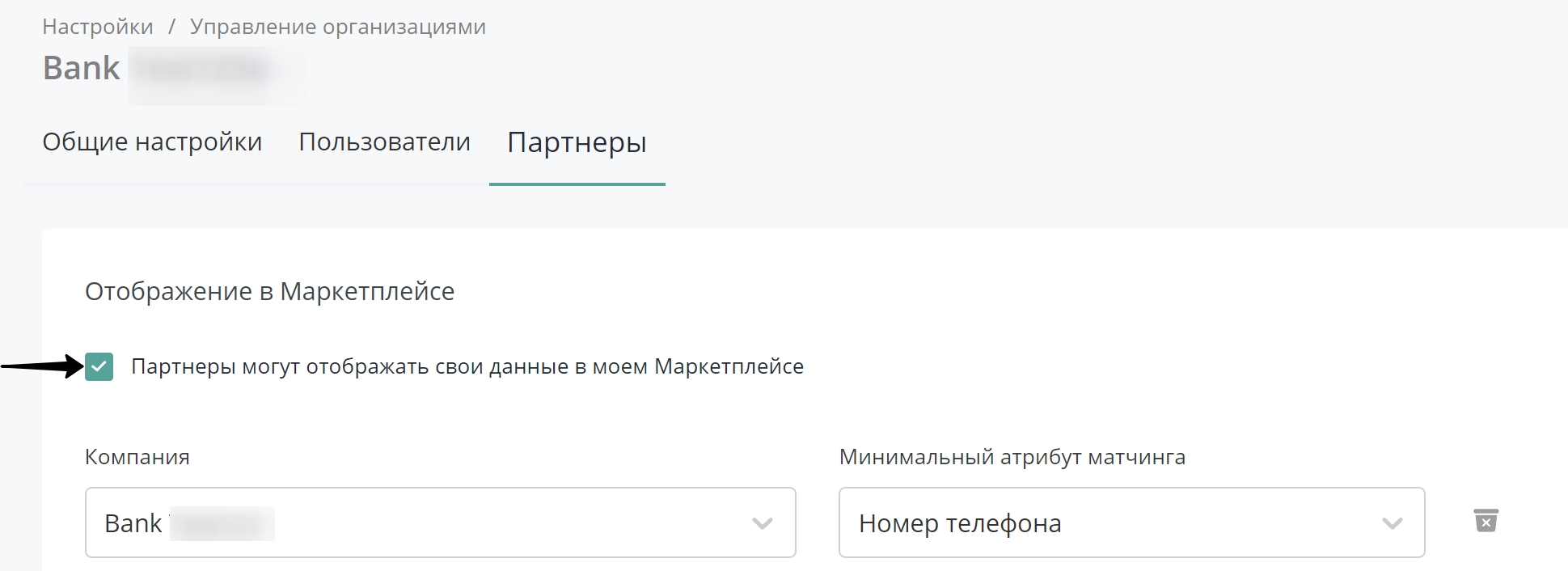
- Выберите из списка, какие организации вы хотите отображать у себя на витрине (пункт 1 на рисунке ниже). Для удобства поиска начните вводить первые буквы названия искомой организации.
- Добавьте минимальные атрибуты матчинга при помощи кнопки “Добавить атрибут” (пункт 2 на рисунке ниже).
- Вы можете добавить несколько наборов правил матчинга для партнеров. Для этого нажмите "Добавить набор атрибутов" (пункт 3 на рисунке ниже)
Выбранные атрибуты будут обязательны при расчете матчрейта или пересечении наборов. По выбранным условиям матчинга будет проводиться матчинг между вашим датасетом и датасетом выбранного поставщика. Подробнее с правилами матчинга можно ознакомиться в разделе Матчинг.
- Если вы хотите удалить одну из компаний, нажмите на иконку “Корзина” в соответствующей строке (пункт 4 на рисунке ниже).

- Нажмите “Добавить компанию”, чтобы добавить витрину организации в Маркетплейсе.

Глоссарий
Глоссарий - реляционная структура с описанием, предоставляющая информацию о том наборе данных, который имеется в компании. Глоссарий содержит совокупность сущностей с описанием, их атрибутов и связей между ними, а также дополнительной информации, которая позволяет объяснить назначение и контекст применения конкретного бизнес-термина или набора данных.
Бизнес-термин – это понятие, определенное внутри предметной области, которым бизнес-пользователи оперируют в рамках осуществления своей деятельности, в том числе построения математических кросс-групповых моделей. Значение данного понятия является общепринятым внутри организации-владельца, что позволяет однозначно его интерпретировать. Различные термины могут обозначать одно и то же понятие, но только в том случае, если они определены как синонимы.
Виды бизнес-терминов:
Сущность – определяет бизнес-смысл объекта, явления или процесса некоторой предметной области.
Атрибут – определяет бизнес-смысл характеристики некоторой сущности. Атрибут, в свою очередь, может быть двух типов:
- Статичный – атрибут, значение которого определено и не требует расчета (например, ФИО, адрес и т.п.).
- Вычисляемый – атрибут, значение которого необходимо рассчитывать по некоторому алгоритму путем преобразования исходных данных (например, склонность к приобретению продукта А, признак состоятельности, маржинальная прибыль и т.п.).
Для перехода в раздел "Глоссарий" наведите курсор на левую часть экрана и выберите вкладку "Глоссарий".
В разделе "Глоссарий" отображается весь список бизнес-терминов всех Партнеров.
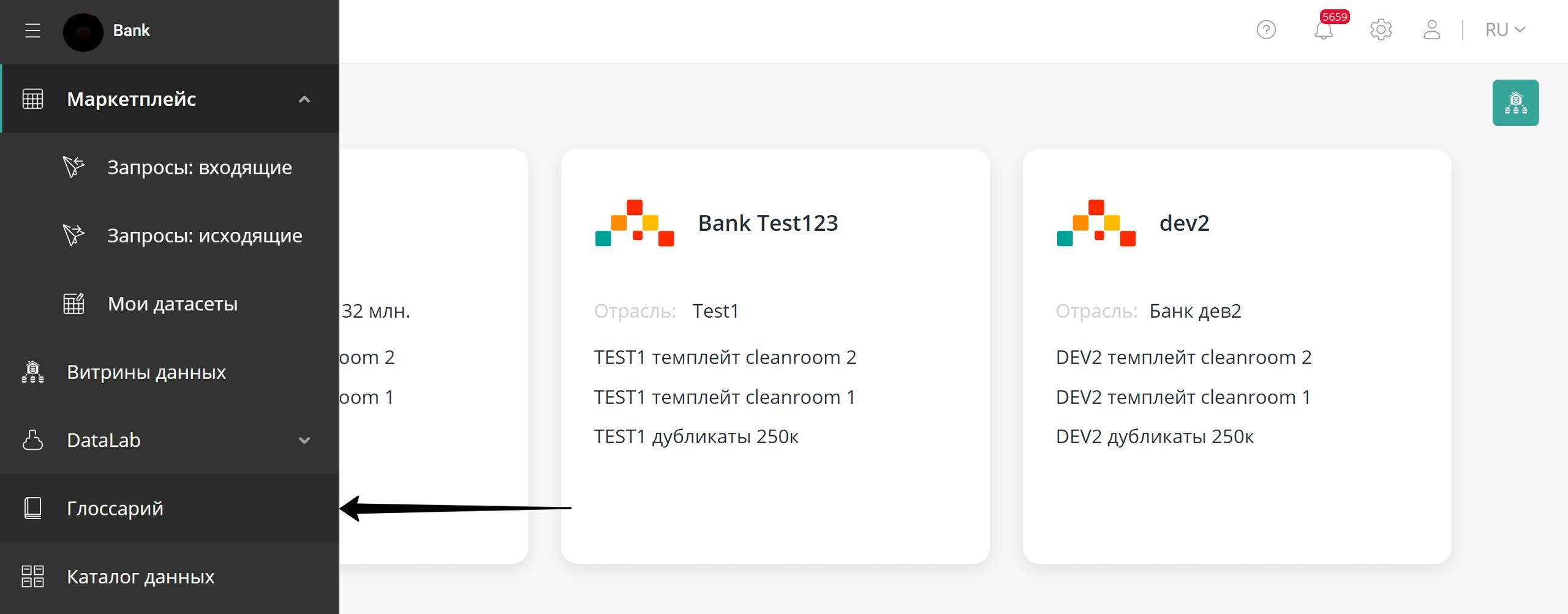
Чтобы произвести поиск бизнес-термина в общем списке, в поле "Поиск" начните вводить необходимые значения. Поиск соответствий производится в "Названии бизнес-термина" и в "Описании".
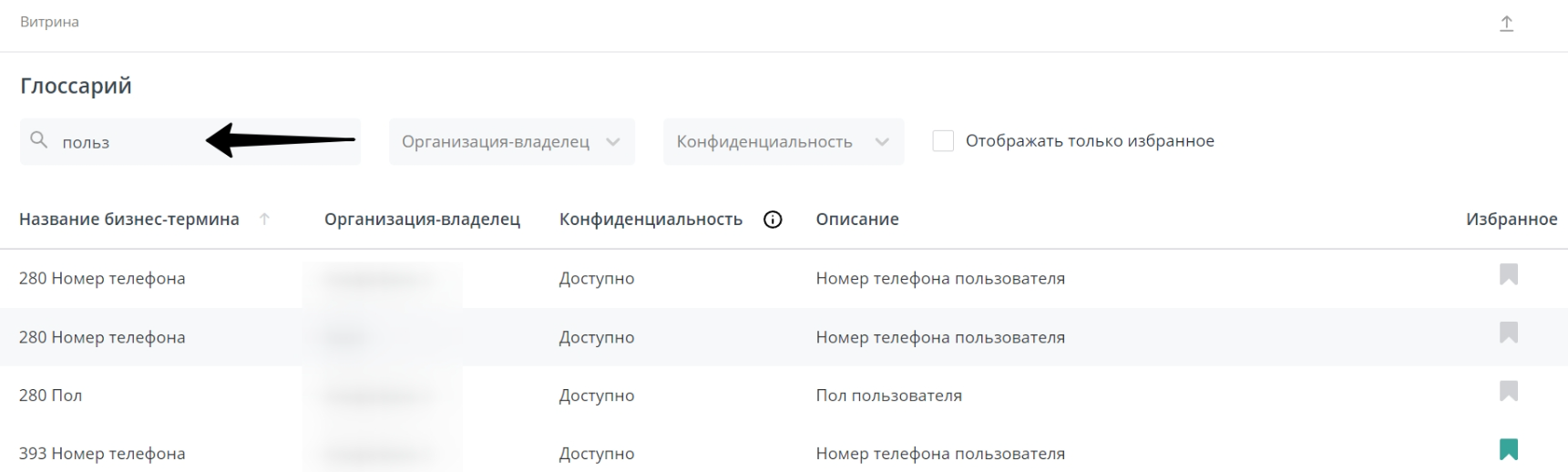
Фильтрацию бизнес-терминов можно произвести по следующим параметрам:
Организация-владелец. Для выбора организации-владельца нажмите стрелку вниз и в выпадающем списке выберите нужную организацию (пункт 1 на рисунке ниже).
Конфиденциальность. Для выбора типа конфиденциальности нажмите стрелку вниз и в выпадающем списке выберите нужное значение (пункт 2 на рисунке ниже).
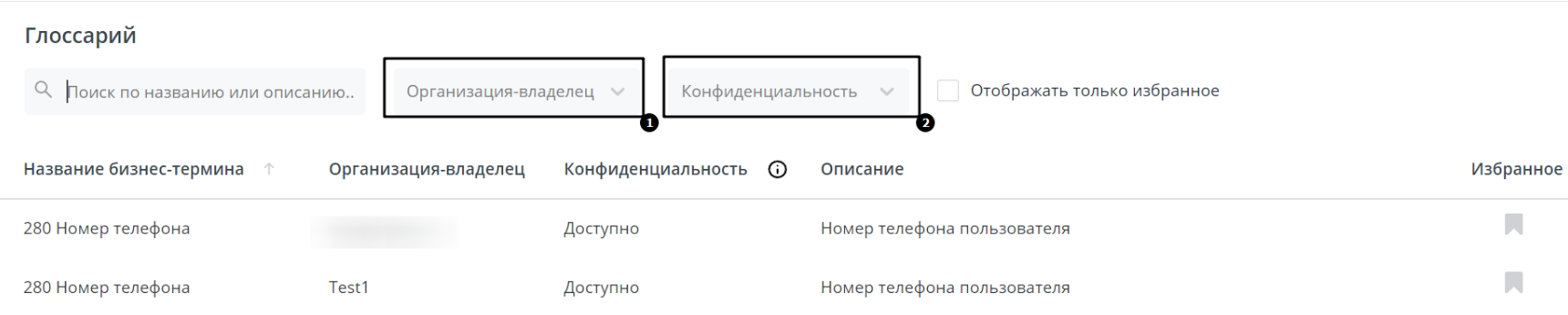
Установите галочку в чекбоксе "Отображать только избранные", чтобы в списке отображались только бизнес-термины, добавленные в "Список избранного".
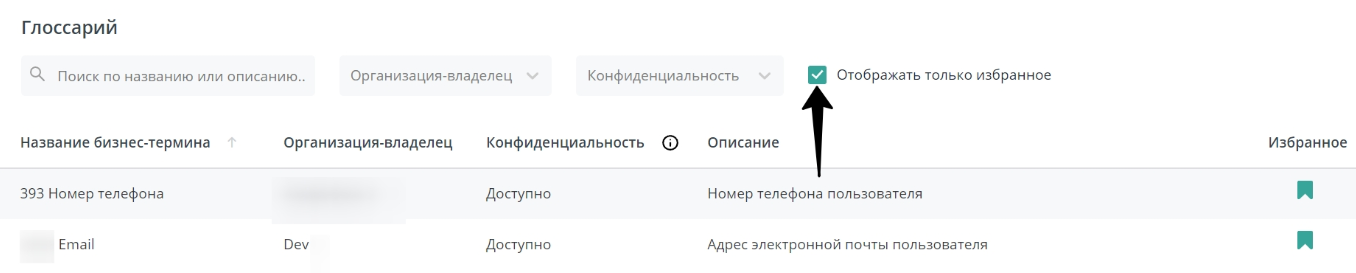
Нажмите на название бизнес-термина, чтобы открыть панель просмотра информации о нем.
В окне просмотра информации бизнес-термина представлена следующая информация:
Название бизнес-термина на русском языке;
Определение (описание) бизнес-термина;
- Основная информация:
- Тип термина
- Тип атрибута (отображается только если тип термина “Атрибут“)
- Наименование на английском языке
- Организация
- Владелец
- Единица измерения
- Конфиденциальность
- Область видимости
- Дата создания бизнес-термина
- Связь с предметной областью
- Связанные термины:
- Список родительских бизнес-терминов
- Список дочерних бизнес-терминов
- Список синонимов
- Методология (отображается только если бизнес-термин имеет тип "Атрибут" и Тип атрибута "Вычисляемый"):
- Методика расчета
- Минимальный разрез
- Методология агрегации
- Связанные наборы данных
- Наборы данных (нажмите на название набора данных, чтобы просмотреть информацию по нему)
- Основная информация:
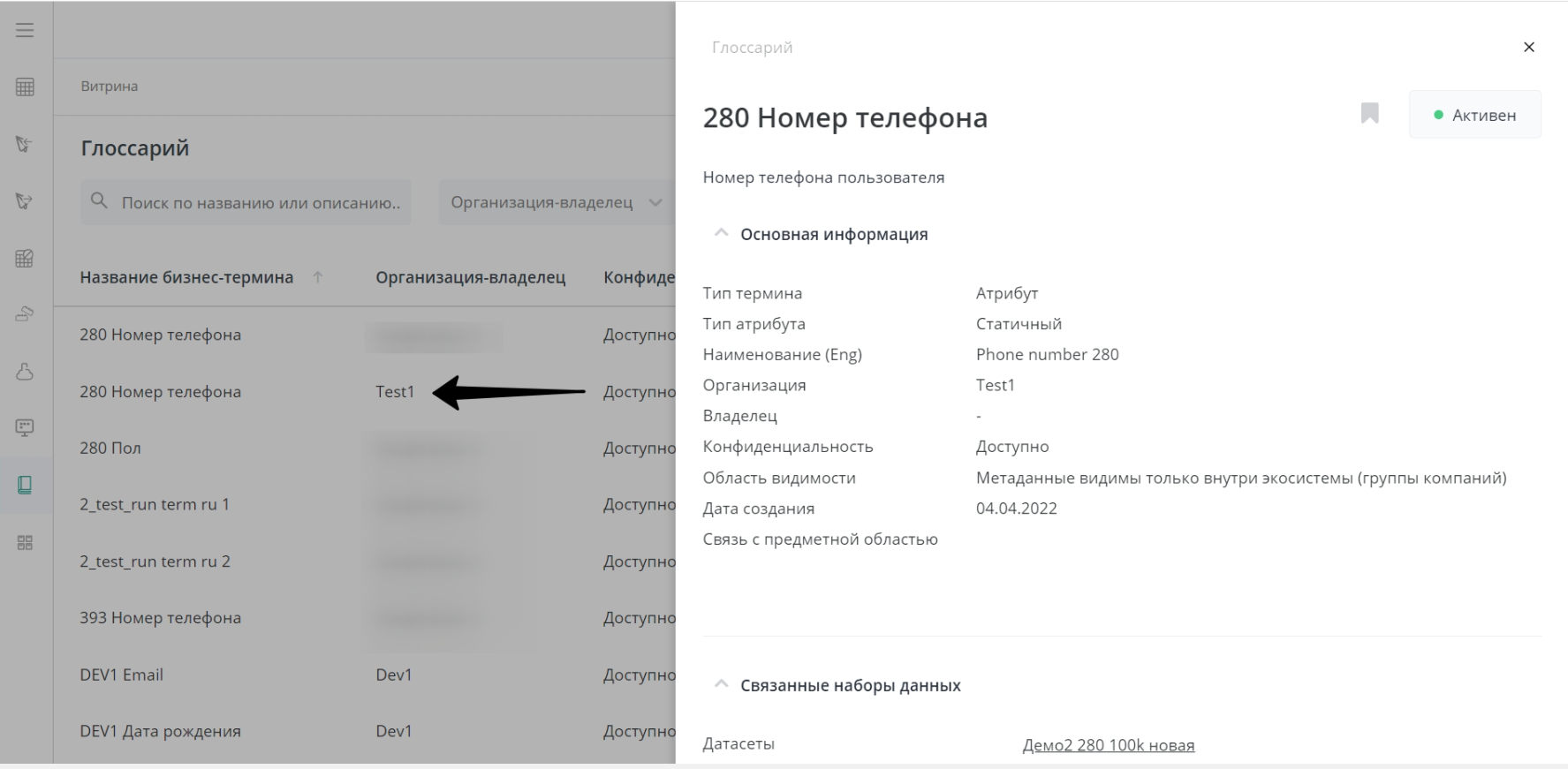
Чтобы закрыть панель просмотра информации бизнес-термина, нажмите иконку "Х" в правом верхнем углу панели просмотра или кликните в любое серое место слева от панели.
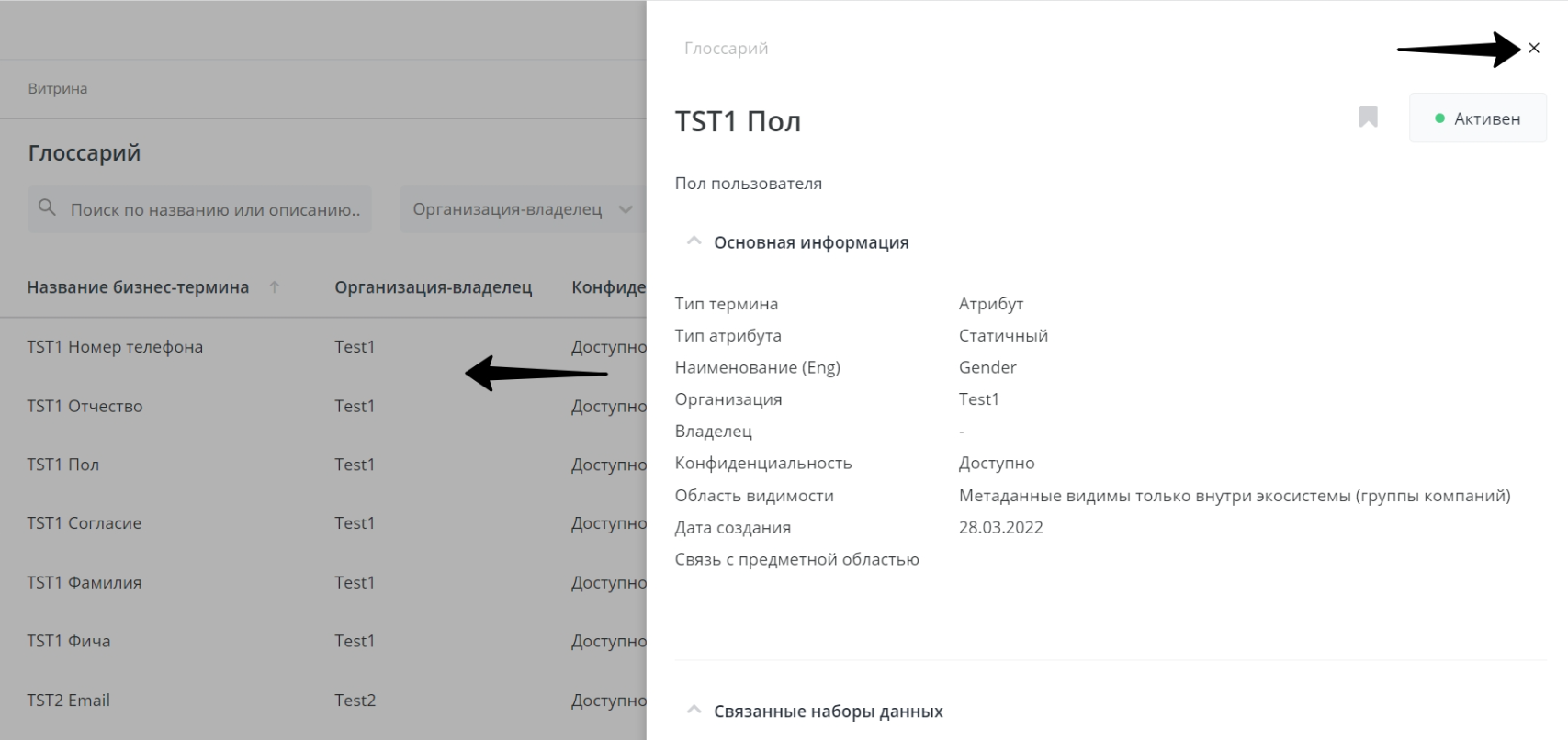
Создание "Списка избранных" бизнес-терминов
Описанный ниже функционал доступен для пользователя с ролью "Исследователь Глоссария".
Зайдите в раздел "Глоссарий" и найдите с помощью фильтров интересный вам бизнес-термин.
Чтобы добавить бизнес-термин в "Список избранного", нажмите напротив него на иконку "Закладка". Иконка "Закладка" закрасится в зеленый цвет.
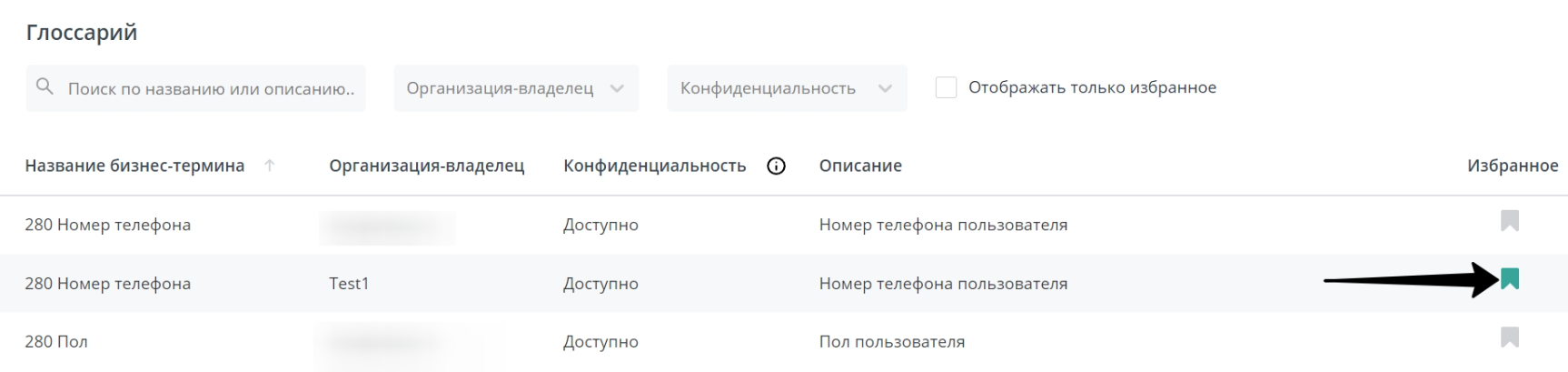
Чтобы удалить бизнес-термин из "Списка избранного", нажмите повторно на иконку "Закладка". Иконка "Закладка" станет светлой.
Вы можете добавить бизнес-термин в "Список избранного" в панели просмотра информации бизнес-термина. В правом верхнем углу нажмите на иконку "Закладка", она закрасится в зеленый цвет. Для удаления бизнес-термина из "Списка избранного", нажмите повторно на иконку "Закладка". Иконка "Закладка" станет светлой.
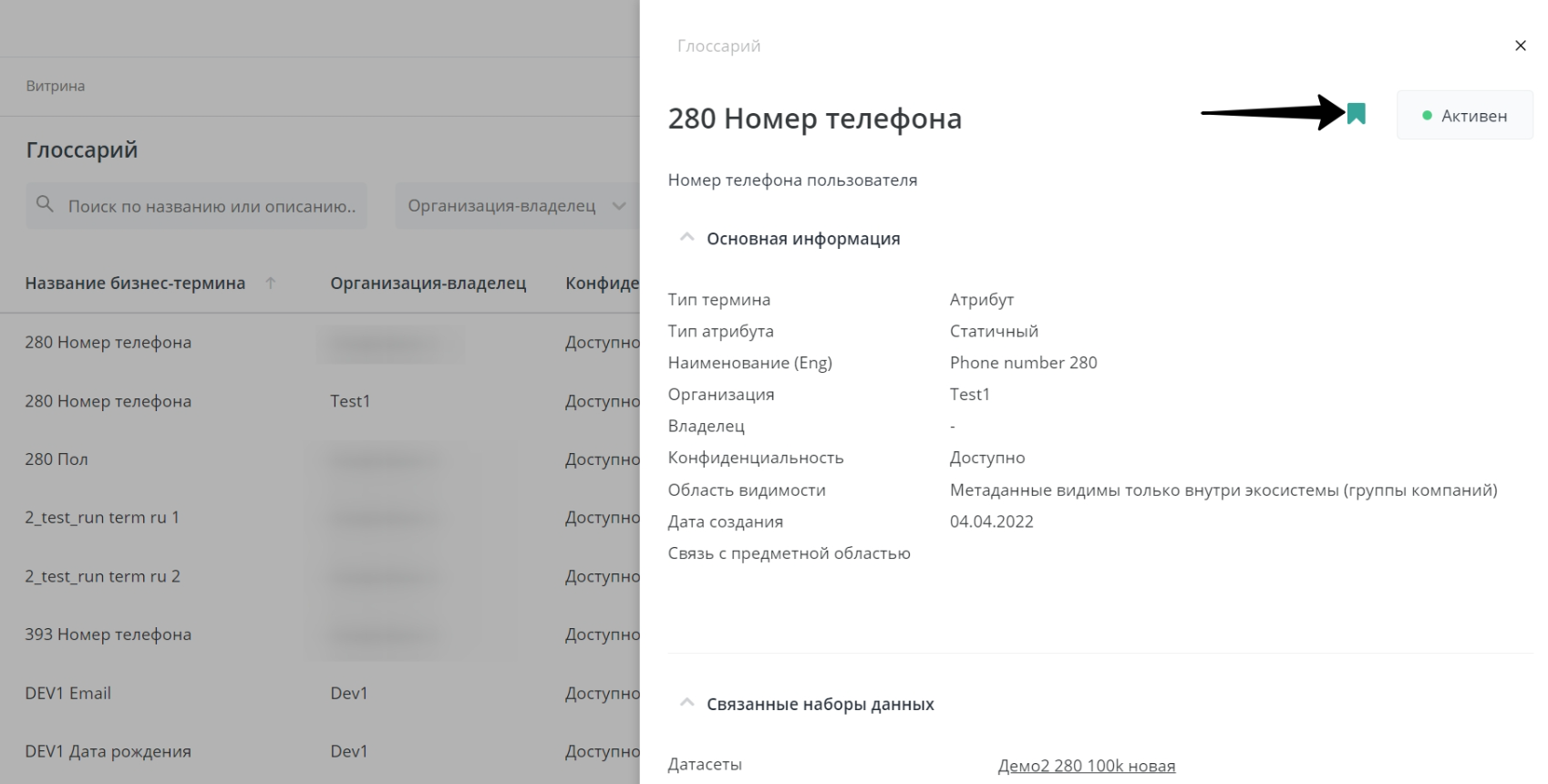
Установите галочку в чекбоксе "Отображать только избранные", чтобы в списке отображались только бизнес-термины, добавленные в "Список избранного".
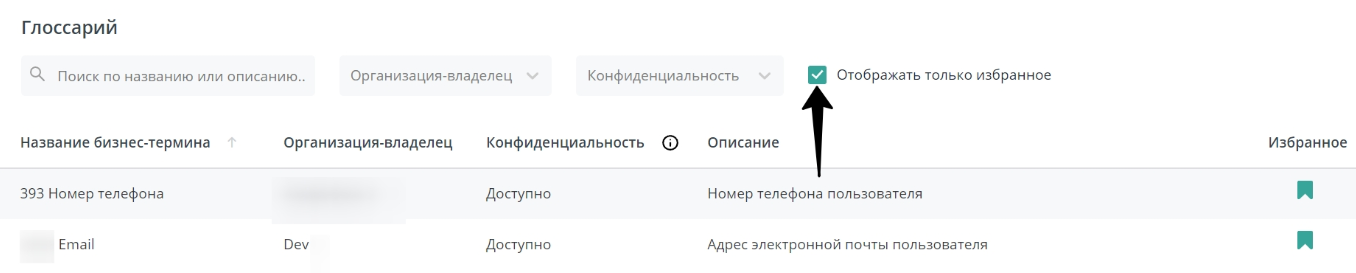
Список избранного имеет ряд свойств:
- Список хранится на локальном инстансе и не может передаваться на другие инстансы.
- Список доступен каждому пользователю персонально
- У каждого пользователя может быть только 1 список
- В список можно добавить неограниченное количество бизнес-терминов
- В списке должны быть только уникальные бизнес-термины (не должно быть дублей)
- Полный доступ к списку имеет только пользователь с ролью "Администратор"
Скачивание “Списка избранных” бизнес-терминов
Описанный ниже функционал доступен только для пользователя с ролью Администратор.
Нажмите на иконку “Шестеренка”, в выпадающем списке выберите раздел "Управление организацией".
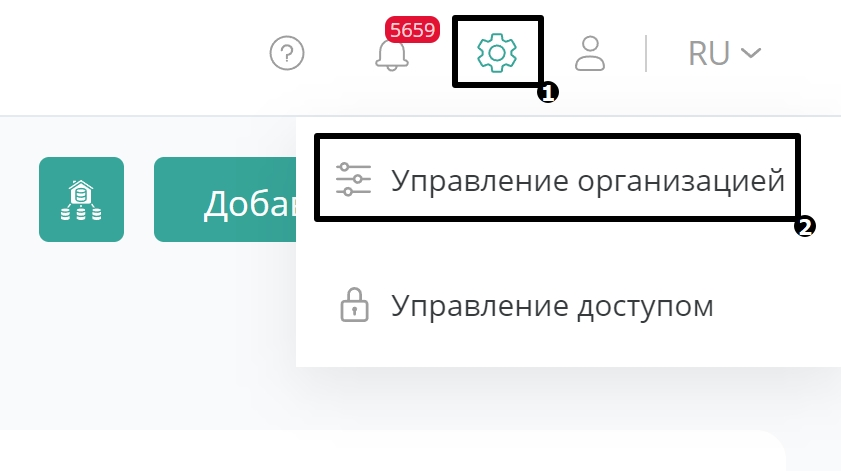
Напротив организации с ролью "Партнер" нажмите на иконку "Карандаш".

На вкладке "Общие настройки" под "Реквизитами" в разделе "Глоссарий" нажмите кнопку "Скачать избранное".
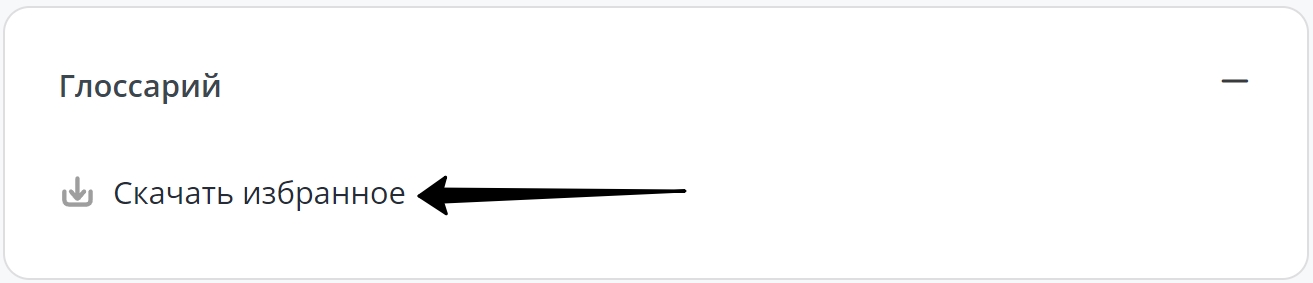
Файл успешно скачан и содержит в себе "Списки избранных" бизнес-терминов всех пользователей.
"Список избранных" бизнес-терминов скачивается в формате в CSV.
Выгружаемый файл CSV состоит из полей:
Название бизнес-термина
Определение
Организация-владелец
Конфиденциальность
Наличие в опубликованном наборе
Пользователь
Email
Выгружаемый файл соответствует следующему шаблону:
Открытие списка избранных терминов в Excel
Для того чтобы открыть файл .csv в книге Excel, следуйте инструкции:
Создайте пустую книгу Excel
Перейдите во вкладку данные (п.1 на рисунке ниже) и выберите Получить данные "Из текстового/CSV-файла" (п.2 на рисунке ниже)
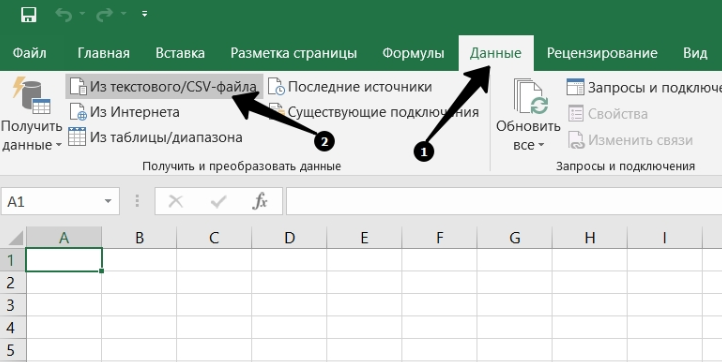
На локальном диске выберите скачанный ранее из платформы файл (п.1 на рисунке ниже), нажмите кнопку "Открыть" (п.2 на рисунке ниже)
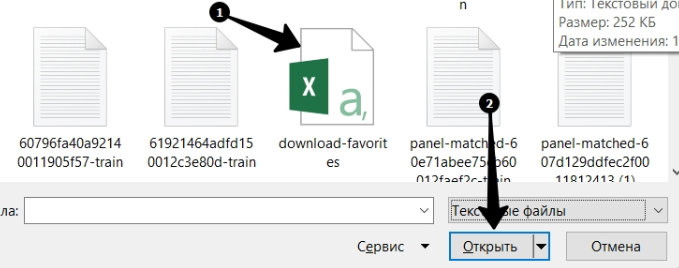
В зависимости от версии Office, установленной на Вашем ПК, следуйте инструкциям ниже:
Если у вас Office 2019
В появившемся окне в "Источник файла" нажмите стрелку вниз (п.1 на рисунке ниже), в выпадающем списке выберите "65001: Юникод (UTF-8)" (п.2 на рисунке ниже). Убедитесь, что в поле "Разделитель" выбрана "Запятая" (п.3 на рисунке ниже), а в окне "Обнаружение типов данных" установлено "На основе первых 200 строк" (п.4 на рисунке ниже).
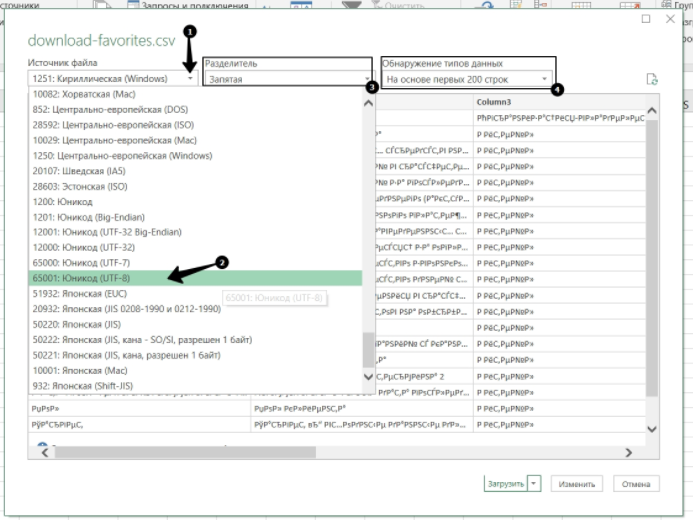
После указанных выше манипуляций окно поменяет вид. Нажмите кнопку "Загрузить".
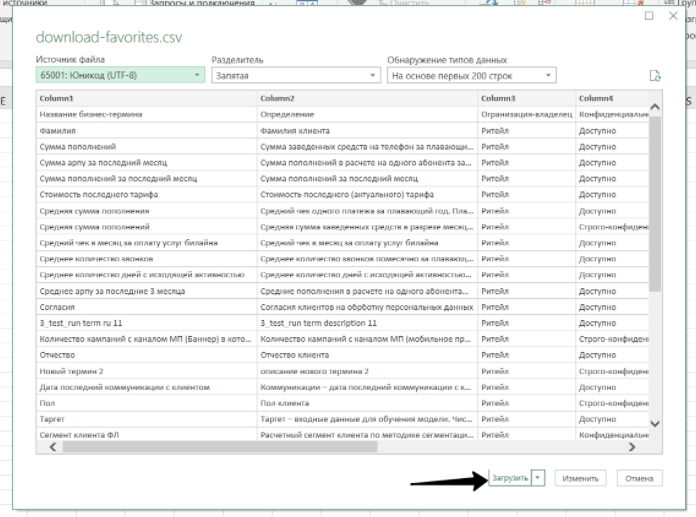
Файл успешно преобразован, готов к использованию и имеет следующий вид.
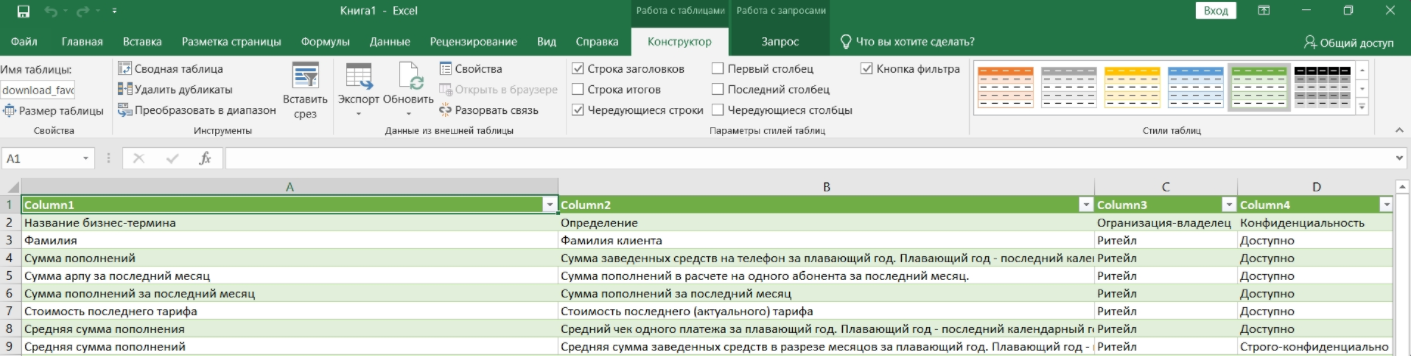
Если у вас "Excel для Microsoft 365"
В появившемся окне в "Источник файла" в выпадающем списке выберите "65001: Юникод (UTF-8)" (п.1 на рисунке ниже). Убедитесь, что в поле "Разделитель" выбрана "Запятая" (п.2 на рисунке ниже), а в окне "Обнаружение типов данных" установлено "На основе первых 200 строк". Нажмите кнопку "Преобразовать данные" (п.4 на рисунке ниже).
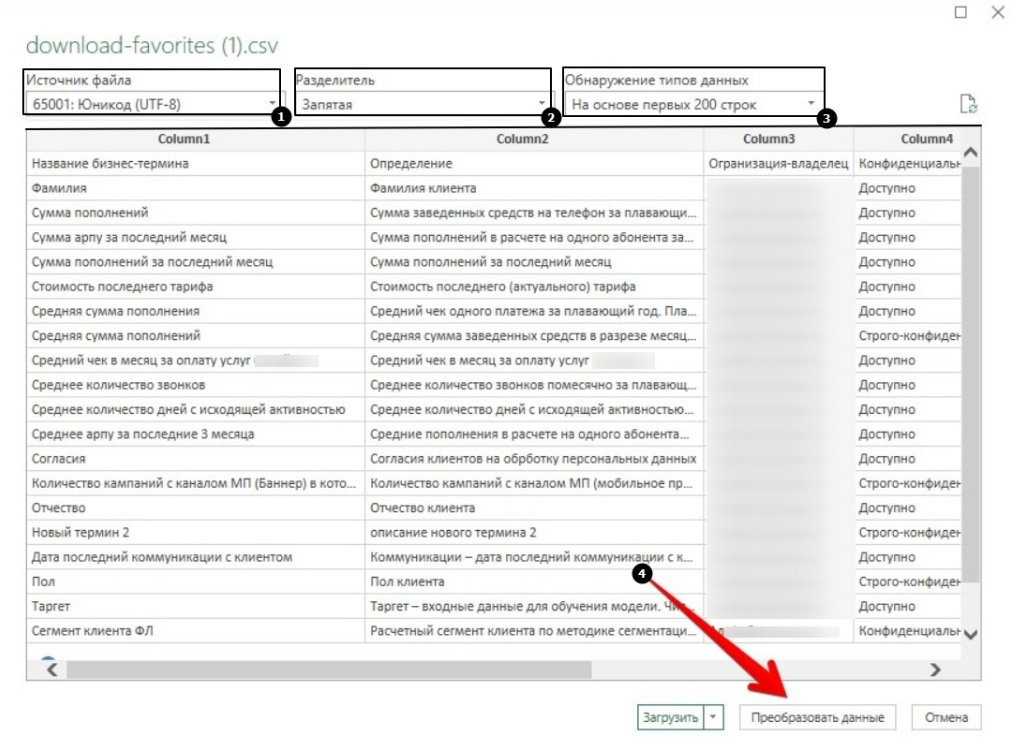
В открывшемся окне выберите вкладку "Преобразование" и нажмите кнопку "Использовать первую строку в качестве заголовков".
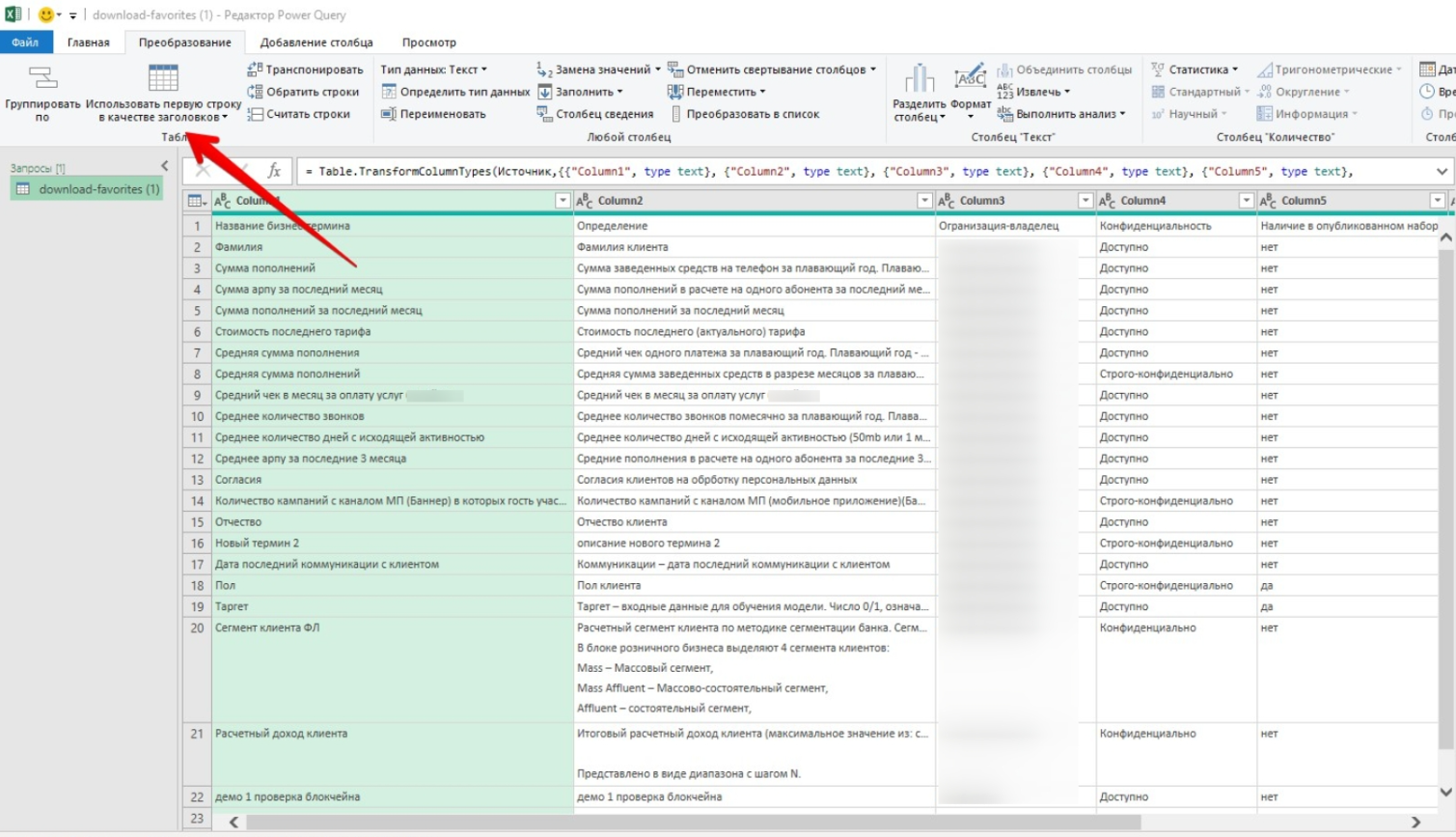
Перейдите на вкладку "Главная" и нажмите "Закрыть и загрузить".
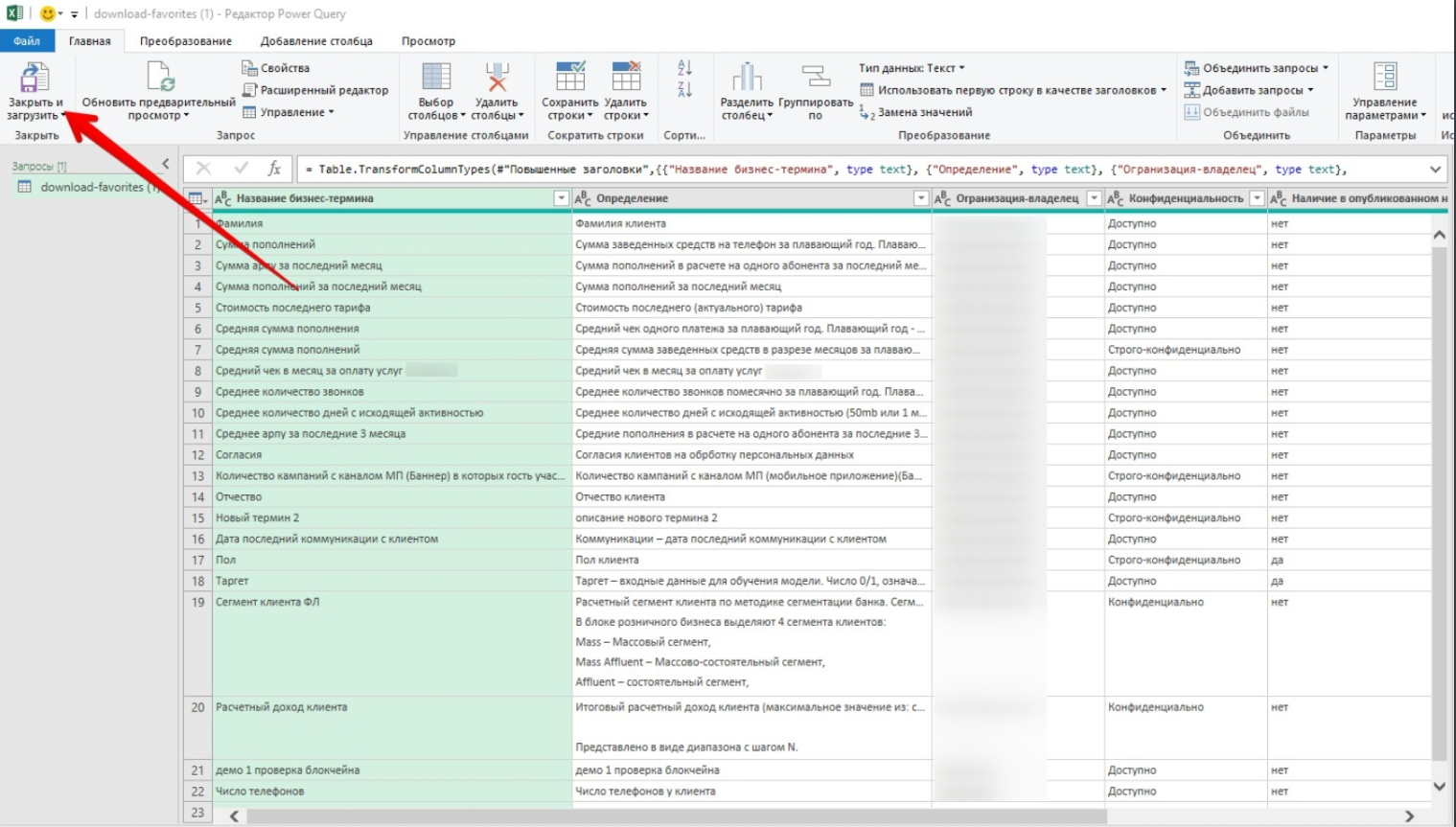
Файл успешно преобразован, готов к использованию и имеет следующий вид.

Мои датасеты
Расположение
Для перехода к списку датасетов компании перейдите в раздел “Маркетплейс”
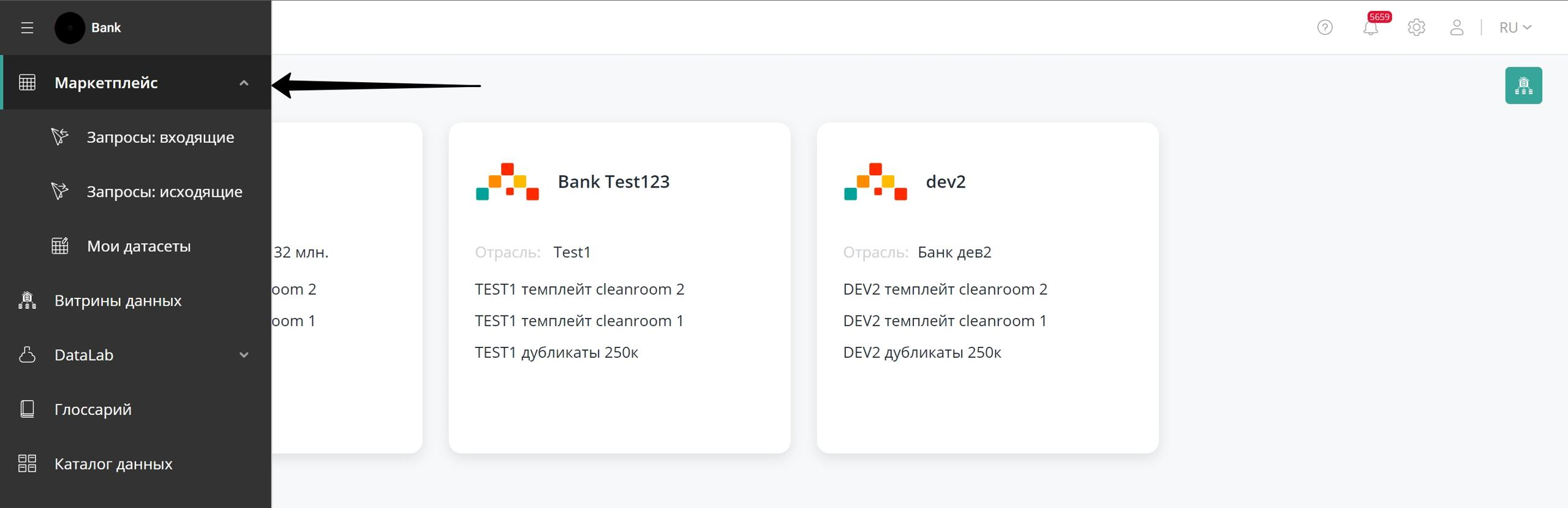
Нажмите на карточку нужной вам компании.
Для каждого датасета отображается его название, количество строк, количество атрибутов и описание.
Чтобы открыть датасет и рассмотреть его детальнее, нажмите на его название.
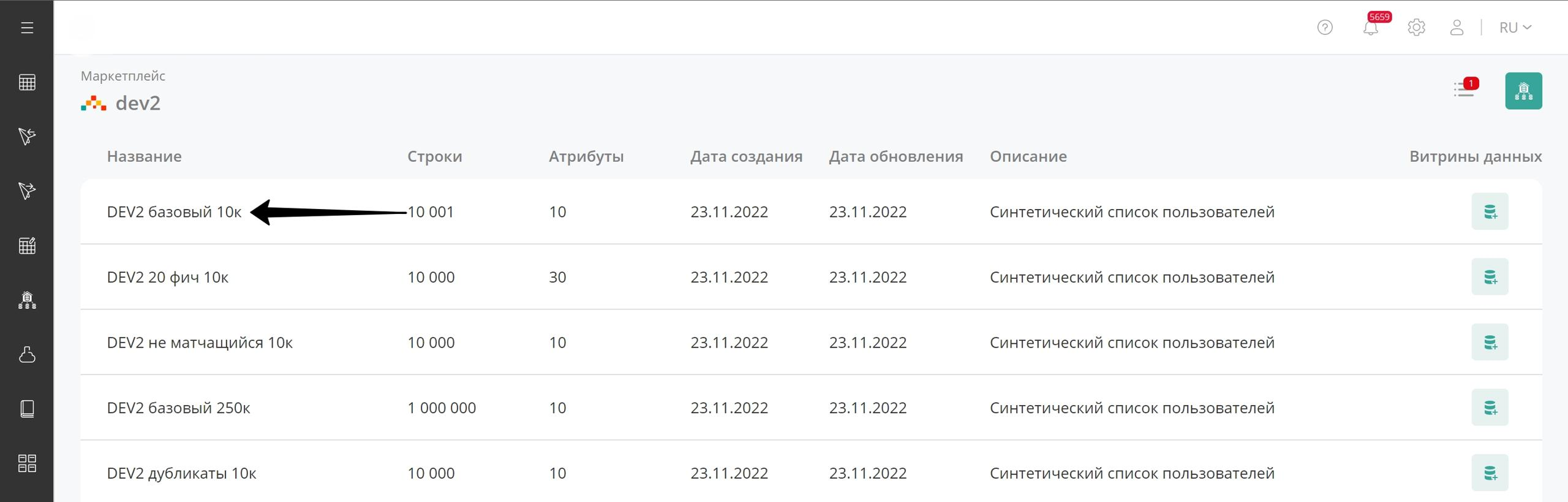
На экране с информацией о датасете вы увидите блок основной информации и состав датасета.
Чтобы добавить датасет в витрины данных, нажмите кнопку "Добавить в витрины данных".
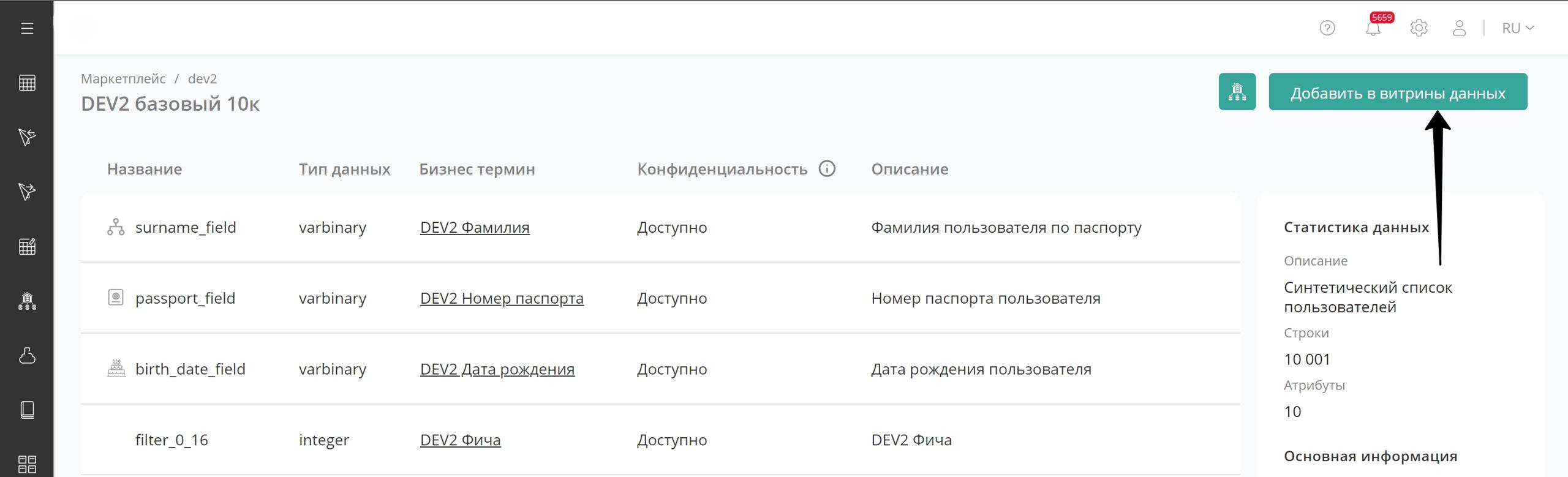
Основная информация о наборе
В блоке с "Основной информацией" представлены данные о датасете и владельце данных.
Информация о датасете (п.1 на рисунке ниже):
- наименование датасета,
- английское наименование набора,
- уровень конфиденциальности:
- «Доступно» - допускается предоставление данных в конфиденциальную среду вычислений, расположенную в инфраструктуре партнера;
- «Конфиденциально» - совместная обработка данных возможна только в инфраструктуре компании-владельца;
- «Строго-конфиденциально» - совместная обработка данных не допускается.
Информация о владельце данных (п.2 на рисунке ниже):
- название организации-владельца данных;
Информация о наборе (п.3 на рисунке ниже):
- область видимости;
- детализация;
- дата создания;
- дата обновления данных;
- частота обновления.
Состав набора
В блоке "Состав датасета" (п.4 на рисунке ниже) представлен состав датасета в разбивке по атрибутам. В таблице представлены следующие поля:
- название атрибута,
- тип данных,
- ссылка на связанный бизнес-термин,
- конфиденциальность,
- описание атрибута.
Статистика данных
В блоке "Статистика данных" (п.5 на рисунке ниже) можно посмотреть статистику данных по датасету. В блоке доступна следующая информация:
количество строк в датасете,
количество атрибутов.